Betalning leverantörsfakturor
| Den här instruktionen gäller BLA Leverantör. Vill du få ett smidigare arbetsflöde med våra nya bankkopplingar? Läs mer här. |
Innehåll
- Direktbetalning av leverantörsfakturor
- Betalförslag
- Buntbetalning
- Skicka leverantörsfakturor för bevakning
- Skicka autogirobetalningar för bevakning
- Kreditera en registrerad och uppdaterad leverantörsfaktura
- Återför skickade leverantörsbetalningar
- Skicka en enstaka leverantörsfaktura för bevakning igen
- Utländska leverantörsfakturor/leverantörsbetalningar
För att betala leverantörsfakturor väljer du Aktivitet – Betalning leverantörsfakturor, eller klicka på snabbvalet Betala fakturor.
Första gången du använder den här funktionen kommer du få välja hur du vill betala dina leverantörsfakturor. Du kommer i fortsättningen åt den inställningen via Mer – Inställningar i betalningsrutinen. De alternativ som finns att välja mellan är:
- Standard betalmetod - När du betalar dina leverantörsfakturor i programmet kan du välja att skicka dem för bevakning eller att göra en direktbetalning.
- Betaldatum - Här väljer du om programmet ska föreslå att betaldatum sätts till förfallodatum eller det senast registrerade betaldatumet.
- Fokus vid ny betalning - Här ställer du in om musmarkören ska hamna på datum eller konto.
- Betalning sker normalt från - Här väljer du från vilket konto pengar dras ifrån när du betalar dina leverantörsfakturor. Du kan välja mellan Bankgiro (konto 1930), Plusgiro (konto 1920) eller valfritt konto.
- Övrigt - Standardinställningen i programmet är att varje betalning blir en egen verifikation. Om du markerar En verifikation per betaldatum kommer betalningar varje kalenderdag bli en verifikation. Det är en bra funktion om kontoutdragen från banken innehåller ett totalbelopp per dag. Det blir då lättare att stämma av kontot.
Utbetalningsvyn består av två rutor. I den övre rutan ser du samtliga obetalda leverantörsfakturor.
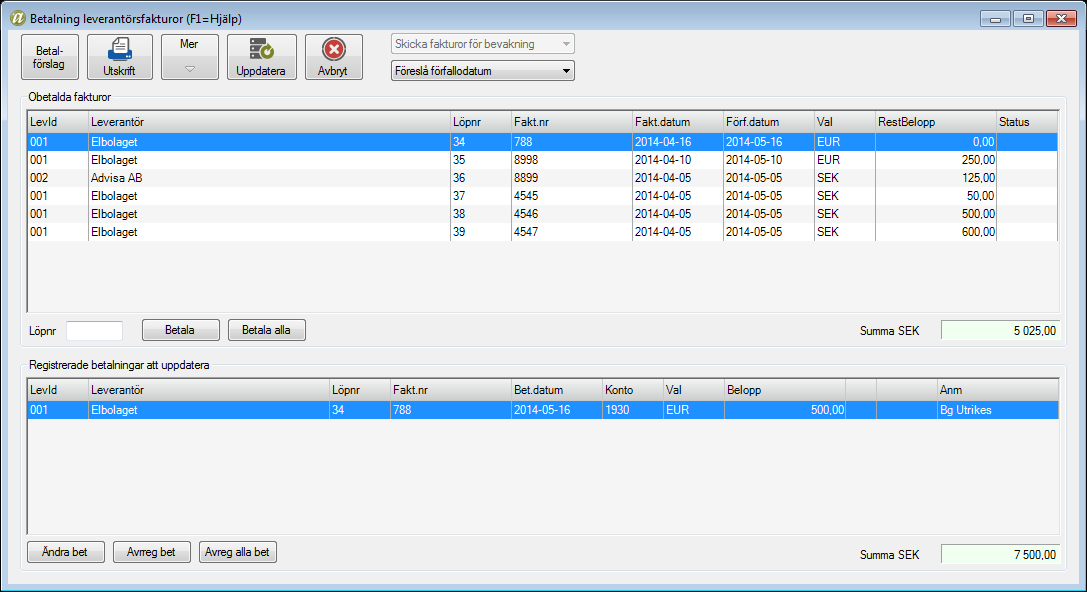
I den nedre rutan syns de leverantörsfakturor som du har registrerat för utbetalning.
Du kan också sortera på de olika kolumnerna genom att klicka på respektive rubrik i bildens överkant, exempelvis på leverantörsnummer (Lev.id), leverantör, löpnr etc. Genom att klicka en gång till på rubriken sorteras listan i omvänd ordning. Om du t ex ska söka på en leverantör klickar du på rubriken Leverantör och börjar skriva namnet på leverantören. Markören flyttas då till den leverantör du skrivit in. Om du känner till löpnumret på den leverantörsfaktura som ska betalas kan du fylla i numret i rutan Löpnr och trycka [Enter] så markeras den aktuella fakturan.
Skulle en faktura vara betalningsspärrad ser du detta genom ett hänglås längst ut till höger under status. Försöker du betala en sådan faktura får du frågan om du vill ta bort betalningsspärren. Vill du betala alla/flera fakturor som ligger obetalda trycker du Betalförslag. Då får du välja ett t o m förfallodatum för vilka fakturor som ska betalas. Anger du t ex 2015-01-31 som förfallodatum plockar programmet fram alla fakturor som förfaller till och med detta datum.
Direktbetalning av leverantörsfakturor
Om du väljer att använda direktbetalning kan du skapa en betalfil som du hämtar upp i din internetbank eller skickar med ett kommunikationsprogram till bankgirot/plusgirot för betalning. Det kräver att du under Arkiv – Företagsuppgifter – Leverantörsreskontra – fliken Betalfiler, markerat att du vill skapa en betalfil. Om du inte gjort det kommer fakturorna att markeras som betalda utan att någon fil skapas.
Vill du istället skicka alla registrerade fakturor för bevakning till Bankgirot eller Plusgirot ska du använda rutinen skicka för bevakning. Klicka på knappen Mer - Inställningar för att ändra förvald betalmetod.
Arbetsgång
1. Gå till Aktivitet-Betalning leverantörsfakturor. Eller klicka på knappen Betala fakturor.
2. Markera den leverantörsfaktura du ska betala och klicka på Betala eller dubbelklicka på fakturaraden.
3. Programmet visar faktura- och förfallodatum, samt fakturabelopp. Om du vill ändra på förfallodatum kan du göra det i Kontroll reskontra per leverantör genom att dubbelklicka på fakturan och välja Redigera fakturauppgifter.
4. Välj betalsätt. Du har att välja mellan:
Bankgiro LB/Plusgiro FS/Nordea CFP Inrikes betalningar - Om du har valt att skapa en betalfil är den förvald med den filtyp du har valt.
Manuell betalning - Fakturan blir markerad som betald utan att en betalfil skapas. Används t ex om du manuellt betalar fakturorna i din internetbank.
Betalning dras via autogiro - Fakturan blir markerad som bevakad utan att betalfil skapas. Kräver att du markerat autogiro på leverantörskortet.
Kontera bort posten - Används normalt om fakturan inte ska betalas. Ger dig möjlighet att bokföra betalningen på ett annat konto än det normala likvidkontot.
5. Välj konto – det konto som är valt i dina Företagsuppgifter föreslås, men kan naturligtvis ändras om du vill.
6. Ange datum för utbetalningen samt belopp att betala.
7. När du är klar med registreringen klickar du på OK.
8. Fortsätt med att välja flera leverantörsfakturor om du vill registrera flera betalningar vid samma tillfälle.
9. Klicka därefter på knappen Uppdatera. Om du markerat att du vill skapa en betalfil får du meddelande om hur många poster som skapats i filen och sedan var filen sparats. Om du skapat en betalfil och inte vet var den finns kan du under Arkiv – Företagsuppgifter – Leverantörsreskontra – fliken Betalfiler – knappen Inst se var filen sparats!
10. Därefter får du upp Alternativ för utskrift journal. Har man automatisk överföring till bokföringen så ser du verifikationsnummer på journalen. Har du inte en automatisk koppling till bokföringen får du även ut en bokföringsorder.
Om du har en automatisk överföring till bokföringen kommer varje leverantörsfaktura få ett eget verifikationsnummer. Om du under Arkiv – Företagsuppgifter – Leverantörsreskontra – fliken Redovisning markerar alternativet En verifikation per betaldatum, kommer varje betaldag bli en verifikation!
Behöver du reglera en leverantörsfaktura utan att registrera en betalning kan du använda dig av knappen Avför. På så sätt får du möjlighet till bortbokning av reskontraposten. Programmet kommer då att spegelvända den avförda delen utifrån den ursprungliga konteringen.
Betalförslag
Om du vill betala av alla/flera fakturor som förfaller till och med ett visst datum kan du använda dig av knappen Betalförslag i betalningsrutinen. Du får då med alla fakturor i reskontran som har förfallit till och med det datum du valt.
1. Gå till Aktivitet-Betalning leverantörsfakturor. Eller klicka på knappen Betala fakturor.
2. Välj knappen Betalförslag.
3. Du får upp ett fönster där du anger till och med vilket förfallodatum fakturan ska ha för att komma med.
4. Fakturorna hamnar i den nedre rutan Registrerade betalningar. Du kan i det här läget välja Avbryt och vänta med själva utbetalningen tills du fått tillbaka det godkända betalningsförslaget. Nästa gång du öppnar Betala leverantörsfakturor ligger fakturorna kvar under Registrerade betalningar.
5. Vill du ta bort en faktura som inte ska betalas, markerar du den och väljer Avregistrera betalning (knappen Avrreg bet).
6. Väljer du Avregistrera alla betalningar flyttas alla fakturor tillbaka till Obetalda fakturor. Om det är någon faktura som du vill ändra markerar du raden och väljer knappen Ändra betalning. Du kan då ändra betalsätt, konto, datum och belopp.
7. När du är klar med registreringen klickar du på Uppdatera.
Buntbetalning
Genom att använda dig av funktionen buntbetalning kan du registrera det totalbelopp som är utbetalt och därefter plocka ut de betalningar som ingår på avin. Du får därmed en kontroll på att rätt belopp är betalt. Skulle det inte stämma kan du direkt i samma rutin bokföra det restbelopp som uppstått. En buntbetalning blir en bokföringstransaktion på likvidkontot i din bokföring, vilket normalt gör det enklare att stämma av post- och bankgiroutdragen.
Välj knappen Buntbetalning och ange konto, betaldatum samt totalbeloppet som har betalats. Klicka på OK när du är klar.
1. Markera de fakturor som ingått i betalningen från den övre rutan och klicka på knappen Betala eller dubbelklicka på fakturorna så att de hamnar i den nedre rutan.
2. I fältet Buntbelopp ser du totalsumman du har betalat och i fältet Rest ser du differensen du har kvar att boka upp.
3. Har du en differens när du plockat ut alla fakturor som är betalda, väljer du knappen Kontera rest.
Du får upp fönstret Kontering. Här bokar du upp differensen på det eller de konton som berörs.
4. När alla valda betalningar och gjorda konteringar stämmer mot ditt totala buntbelopp får du frågan, Buntbetalning klar? Svarar du Ja så kan du gå vidare med att uppdatera betalningarna och skriva ut journal/bokföringsorder.
Skicka leverantörsfakturor för bevakning
Om du väljer Skicka för bevakning innebär det att du ger Bankgirot eller Plusgirot uppdraget att dra pengarna från ditt konto och sätta in pengarna på leverantörens konto det datum du har angett som förfallodag på varje faktura. När du skickar leverantörsbetalningar för bevakning ska du i samband med att betalningen skett använda dig av funktionen Återredovisning Pg/Bg.
Fakturor som skickas för bevakning bokförs när du gör återredovisningen!
Arbetsgång
1. Du går in under Aktivitet – Betalning leverantörsfakturor. Du kan också välja snabbknappen Betala fakturor.
2. När du hittat aktuell faktura markerar du den och väljer Betala. Du får därefter välja betalsätt, konto, förfallodatum och belopp.
| Vill du markera flera fakturor samtidigt kan du göra det genom att hålla ner [Ctrl] och sedan markera de fakturor du vill skicka. |
Om du vill skicka samtliga fakturor för bevakning så klickar du på knappen Betala alla. Då hamnar samtliga obetalda fakturor i den nedre rutan.
Skulle en faktura vara betalningsspärrad ser du detta genom ett hänglås längst ut till höger under status. Försöker du skicka en sådan faktura får du meddelande om att vald faktura är betalspärrad och om du vill fortsätta med betalning ändå. Svara JA för att betala svara NEJ för att avbryta.
Om du vill skicka alla fakturor som förfaller tom ett visst datum använder du funktionen Betalförslag.
Vill du ta bort en faktura som inte ska skickas, markerar du den och väljer Avregistrera betalning (Avreg bet). Väljer du Avregistrera alla betalningar flyttas alla fakturor tillbaka till rutan Obetalda fakturor.
Vill du ändra en faktura markerar du den och väljer knappen Ändra bet. Du kommer då åt att ändra betalsätt, konto, förfallodatum och belopp.
3. När du har valt vilka fakturor som ska skickas iväg för bevakning klickar du på Uppdatera. Om du har inställningar för skapa betalfil får du då en informationsruta där du ser hur många betalningar som skapats.
4. Du får därefter upp ett fönster där du ser var filen kommer att sparas. Filen blir även kompletterad med ett löpnr vilket gör det lättare att hitta rätt fil om en ev återföring skulle bli aktuell. Läs mer om detta under Återför skickade leverantörsbetalningar.
5. Om du i Företagsuppgifterna har lagt in en sökväg till ett kommunikationsprogram öppnas detta automatiskt och du kan skicka filen. Väljer du Avbryt så avbryter du helt och går ur betalningsrutinen. Om du markerat att betalfilens namn ska kompletteras med ett löpnummer för betalningen i företagsuppgifterna så får varje fil då får ett unikt namn.
6. Slutligen kommer du till Alternativ för utskrift journal skickade leverantörsbetalningar.
Om du väljer Aktivitet – Kontroll reskontra per leverantör har de bevakade fakturorna nu en blå markering med texten Bev, följt av valt betaldatumdatum!
Skicka autogirobetalningar för bevakning
Om du på leverantören har markerat Autogiro inkluderas inte de fakturorna i betalfilen. Dessa fakturor blir endast markerade som bevakade i reskontran.
Kreditera en registrerad och uppdaterad leverantörsfaktura
Om du vill kreditera en registrerad och uppdaterad leverantörsfaktura lägger du in kreditfakturan precis som en vanlig leverantörsfaktura via Registrerar fakturor. Den enda skillnaden är att du har ett minustecken framför beloppet. Om du har automatuppdatering till bokföring aktiverat under Arkiv – Företagsuppgifter – Leverantörsreskontra så bokförs kreditfakturan direkt när du uppdaterar den.
Under Betala fakturor betalar du både debet- och kreditfakturan samtidigt så att dessa kvittas mot varandra. I reskontran kommer dessa ligga som betalda och i bokföringen kommer de ta ut varandra.
Kreditera leverantörsfakturor med betalfil
När du ska betala en kreditfaktura med betalfil finns det tre krav för att banken ska kunna hantera den:
- Debet- och kreditfakturan ska ha samma leverantör.
- Debet- och kreditfakturan ska ha samma betaldatum/förfallodatum.
- Summan av de båda fakturorna ska bli positivt, alltså över 0.
Debetfakturan ska således vara på ett högre belopp än kreditfakturan.
Återför skickade leverantörsbetalningar
Återföra betalfiler kan du göra om det blivit fel, eller om du av någon annan anledning vill återföra betalfilen som avser fakturor som du har skickat för bevakning. Du kan då göra de förändringar som behövs och sedan göra en ny överföring. Har du även hunnit sända iväg filen måste du också kontakta Bankgirot eller Plusgirot för att stoppa den felaktiga filen.
Arbetsgång
1. Välj Aktivitet – Återför skickade leverantörsfakturor, så får du upp ett fönster på skärmen där du ser de skickade leverantörsbetalningarna. Markera den journal du vill se och klicka på Visa.
2. Där ser du de poster som ingick i den valda journalen. Klickar du på knappen Återför så får du en kontrollfråga: Återför alla betalningar i journalen? Om du vill göra detta bekräftar du med Ja.
3. Du får en bekräftelse på att betalposterna är återförda. Välj OK.
4. Nu kan du göra om betalningen genom att välja Aktivitet – Betalning leverantörsfakturor. Du gör ditt urval av fakturor och har då möjlighet att ändra betaldatum eller belopp att betala på varje enskild faktura.
5. När du är klar skapar du filen igen, på samma sätt som du gjorde första gången. I det här fallet kan du välja att skriva över den föregående filen. Sen kan du skicka filen till Bankgirot eller Plusgirot igen.
Observera att du bara kan återföra fakturor som inte är betalda!
Skicka en enstaka leverantörsfaktura för bevakning igen
Om du av någon anledning behöver skicka om en enstaka leverantörsfaktura som du redan skickat för bevakning kan du ta bort fakturans bevakningsmarkering i leverantörsreskontran så finns möjligheten att skicka den igen.
Arbetsgång
1. Det första som ska göras är att ta bort bevakningsmarkeringen på reskontraposten. Välj Aktivitet – Kontroll reskontra per leverantör (alternativt snabbvalet Kontroll reskontra) och leta upp fakturan det gäller.
2. Markera reskontraposten och välj Öppna (alternativt dubbelklicka på den)
3. Klicka på knappen Redigera betaluppgifter. Välj sedan Makulera betalning. Leverantörsfakturan blir nu obetald igen.
4. Om du sedan går in under Aktivitet – Betala leverantörsfakturor kommer du att kunna skicka aktuell leverantörsfaktura för bevakning igen.
Att ta bort en bevakningspost på en leverantörsfaktura är inget som påverkar bokföringen (påverkan av bokföringen sker först när du återredovisar bevakningsposten), du kan alltså göra det utan att behöva tänka på att du behöver justera bokföringen manuellt.
Utländska leverantörsfakturor/leverantörsbetalningar
Förutsättningar för att kunna skicka en leverantörsfaktura i utländsk valuta (för bevakning):
- Ha ett avtal med banken om att få skicka leveratörsbetalningar i annan valuta.
- Ange vilken banklayout som ska användas i Företagsuppgifterna (Arkiv – Företagsuppgifter – Leverantörsreskontra – Betalfiler).
- Fyll i på respektive leverantör uppgifter om betalningen under fliken Utlandsbetalning på leverantörskortet. Vilka uppgifter du ska fylla i på leverantörskortet beror på vilken banklayout du valt i företagsuppgifterna!
Arbetsgång
1. Välj Aktivitet – Betalning leverantörsfakturor. Se till att alternativet Skicka fakturor för bevakning är valt.
2. Markera den leverantörsfaktura du ska betala och klicka på Betala, eller dubbelklicka på fakturaraden.
3. I rutan Betala faktura bekräftar du varifrån pengarna ska betalas samt vilket betaldatum som ska användas. I fältet belopp att betala anger du beloppet i den utländska valutan, programmet räknar därefter om summan till svenska kronor enligt den kurs som finns inlagd i programmet. Här kan du läsa mer om programmets Valutahantering.
4. I nästa fönster anger du beloppet som dragits i SEK. Om det skiljer sig från det beräknade beloppet, anger du hur kursdifferensen ska fördelas och om en eventuell bankkostnad ska läggas in. Programmet känner automatiskt av om det uppstått en kursvinst eller en kursförlust.
5. När du valt de leverantörsfakturor som ska betalas uppdaterar du dessa genom att klicka på knappen Uppdatera. Då skapas en journal/bokföringsorder där kursdifferensen finns bokförd.
När du betalar fakturor i utländsk valuta kommer programmet automatiskt att bokföra en kursvinst/kursförlust i samband med att du uppdaterar betalningen. I Företagsuppgifterna, på fliken Redovisning lägger du upp de konton du vill använda för kursvinster, kursförluster och eventuella bankkostnader.
Om du har licens för Bokföring Plus kan du använda programmets valutahantering. Genom att aktivera antalsredovisning på kontot kan du få det utländska beloppet lagrat i kolumnen antal för kontot. Här kan du läsa mer om Valutakonton.
