Registrering av leverantörsfaktura
| Den här instruktionen gäller BLA Leverantör |
Innehåll
Registrering av leverantörsfaktura
| Om du skannar in dina leverantörsfakturor eller får in dem via vår e-postportal kommer fönstret för Skannade fakturor/efakturor att dyka upp direkt. Här kan du läsa om hur du arbetar med Skannade leverantörsfakturor. |
För att registrera fakturor väljer du Aktivitet – Registrering leverantörsfakturor. Du kan även klicka på knappen Registrera fakturor. Använd [enter] för att förflytta dig mellan fälten.
I fönstret som öppnas visas löpnummer, leverantör, fakturanummer, fakturadatum, förfallodatum och belopp på de registrerade fakturorna.
Högst upp i registreringsbilden finns följande knappar:
- Ny. Klicka på ny för att registrera ytterligare fakturor i programmet. Läs mer i arbetsgången nedan.
- Öppna. Om du behöver ändra en redan registrerad faktura i listan markerar du den och klickar på öppna så kommer du åt att göra ändringar i det du tidigare registrerat.
- Ta bort. Om du vill ta bort en faktura du registrerat, markera den och klicka på Ta bort. Observera att detta skapar luckor i löpnummerserien under förutsättning att det inte är den sista faktura du registrerat.
- Skannade fakturor. Om du arbetar med skannade fakturor eller e-fakturor registrerar du dem genom att klicka på denna knapp. Här kan du läsa mer om hur du arbetar med skannade fakturor och inkommande e-fakturor.
- Import från skanningssystem. Om dina leverantörsfakturor skannas in i ett extern fakturaskanningssystem kan du importera dessa i registreringsbilden för leverantörsfakturor genom att klicka på denna knapp. För att detta ska fungera korrekt krävs att du gjort inställningarna i företagsuppgifterna korrekt. Här kan du läsa mer om Import från fakturaskanningssystem.
- Inst. Genom att välja knappen Inst. kan du göra följande inställningar:
- Stanna i inmatningsfältet för. Här bestämmer du i vilka fält markören ska stanna när du registrerar dina leverantörsfakturor. Du kan välja mellan förfallodatum, valuta, momskod, momsbelopp, betalspärra faktura och kommentar.
- Använd endast fakturanummer. Vid detta val anges endast fakturanumret vid registrering av leverantörsfakturor. Om du skapar betalfiler för dina leverantörsfakturor kommer fakturanumret att vara det som används som referens i filen.
- Använd både fakturanummer och OCR-nummer. Med denna inställning får du ange både faktura- och OCR-nummer vid registrering av leverantörsfakturor. Om du skapar betalfiler kommer OCR-numret att användas i första hand när filen skapas. Saknas OCR-nummer kommer fakturanumret att användas istället.
- Föreslå senaste leverantörsid. Med denna ruta markerad kommer programmet att föreslå det senaste använda leverantörsid vid registrering av nya fakturor.
- Föreslå senaste attestant. Med denna inställning kommer den attestant som angavs på den föregående fakturan att föreslås. Ett undantag gäller om du på en viss leverantör angett en ansvarig attestant på leverantörskortet, då väljs denna i första hand.
- Uppdatera. När du registrerat klart dina leverantörsfakturor ska du uppdatera dem till reskontran. Detta sker när du klickar på denna knapp och programmet skapar då en journal/bokföringsorder. Vill du endast uppdatera vissa leverantörsfakturor kan du markera dom enligt vanlig Windows-standard (Ctrl + klick eller Shift + klick) på de fakturor du vill uppdatera tillsammans och välj Uppdatera.
- Avbryt. Om du har registrerat leverantörsfakturor får du välja mellan att stänga rutinen utan att uppdatera fakturorna till reskontran, dvs de ligger kvar i listan nästa gång du öppnar fönstret, och att uppdatera dem, dvs samma flöde som genom att klicka på knappen uppdatera.
Arbetsgång
- Klicka på knappen Ny så öppnas detta fönster:
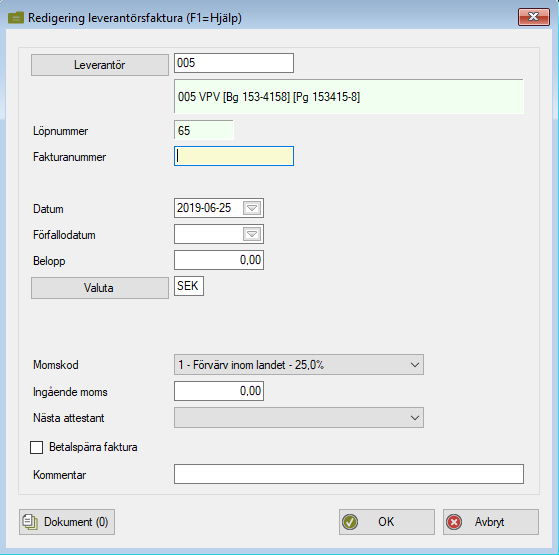
- Om du ska lägga in en faktura från en leverantör som redan är upplagd i leverantörsregistret hittar du den enklast genom att börja skriva exempelvis namnet eller plus-/bankgironumret. Vartefter du skriver får du en träff i leverantörslistan om någon leverantör har sökordet registrerat på leverantörskortet. Du ser hur många leverantörer som matchar den aktuella sökningen och kan visa en lista på dessa genom att trycka Enter och där kan du sedan välja den aktuella leverantören. Finns inte aktuell leverantör upplagd får du en fråga om du vill lägga upp den. Svara Ja för att komplettera ditt leverantörsregister. Du kan också klicka på knappen Leverantör för att leta upp din leverantör. Finns den aktuella leverantören inte inlagd, kan du enkelt lägga till den via knappen Ny.
Om du använder tilläggstjänsten för Tolkning kommer flertalet av dessa fält att fyllas i automatiskt när din tolkningsrobot lärt sig hur du vill registrera dina fakturor. Du kommer även att få ett konteringsresultat baserat på hur du bokfört tidigare fakturor från samma leverantör.
- Ange fakturanummer, ev ocr-nummer, fakturadatum samt förfallodatum. Programmet föreslår automatiskt ett förfallodatum utifrån dina inställningar på leverantörskortet. Du kan ändra detta om du vill.
- Därefter anges fakturabeloppet inklusive moms och valuta. Programmet föreslår den redovisningsvaluta du har angett som standard i Företagsuppgifterna, förutsatt att du inte lagt in en annan valuta på leverantörskortet. Om du har angivit en annan valuta på leverantören får du möjlighet att ändra på valutakursen som används för att räkna om fakturan till SEK. Här kan du läsa mer om programmets Valutahantering.
- Momsbeloppet beräknas utifrån momskoden på leverantören. Det går även att ändra momskod för fakturan genom att välja en annan momskod i den rullist som finns. Momsbeloppet ändras då automatiskt. Du kan även ändra momsbeloppet manuellt.
Om du i momsuppgifterna angett att du har blandad verksamhet samt angett en procentsats för hur mycket ingående moms du får lyfta kommer programmet att ta hänsyn till detta i samband med registrering av leverantörsfakturor. Ytterligare ett fält kommer att finnas vid registrering och du har möjlighet att ändra hur proportioneringen ska göras vid registreringstillfället, även om den föreslagna procentsatsen hämtas från momsuppgifterna.
- Använder du attesthantering ska du sedan ange nästa attestant, fakturan blir då också automatiskt betalspärrad. Du kan betalspärra en faktura även om du inte använder attesthantering genom att markera rutan Betalspärra faktura. Fakturan markeras då med ett hänglås när du går in i rutinen för att betala den. I kommentarsfältet kan du skriva om det är något du vill meddela nästa attestant. Informationen kommer att synas i attesteringsrutinens kommentarsfält samt om du väljer Kontroll reskontra per leverantör.
- Genom att klicka på knappen Dokument kan du koppla ett dokument till leverantörsfakturan. Du kan sedan i Kontroll reskontra per leverantör se samma dokument.
- När registreringen är klar klickar du på OK. Har du markerat alternativet Kontera fakturor vid registrering i Företagsuppgifterna kan du här kostnadskontera fakturan. Om du använder programmets attesthantering registreras kontot för oattesterade fakturor som du angivit under Arkiv – Företagsuppgifter – Leverantörsreskontra under fliken redovisning. Programmet konterar automatiskt leverantörsskulden och momsen utifrån dina inställningar på leverantören. Funktionerna i Konteringsbilden kan du läsa mer om i nästa avsnitt här nedan. När du är klar med konteringen trycker du [Enter] när du står på en tom rad längst ned i verifikatet. Du kommer då tillbaka till den första bilden i registreringen och kan registrera nästa faktura.
- När du registrerat alla dina leverantörsfakturor ska dessa uppdateras till reskontran. Genom att uppdatera dem får du ut bokföringsunderlag (om du har faktureringsmetoden), du har möjlighet att skicka iväg en betalfil och kan registrera en betalning av leverantörsfakturorna. Klicka på knappen Uppdatera så skrivs en journal/bokföringsorder ut och posterna hamnar i reskontran. Vill du endast uppdatera vissa leverantörsfakturor kan du markera dom enligt vanlig Windows-standard (Ctrl + klick eller Shift + klick) på de fakturor du vill uppdatera tillsammans och välj Uppdatera.
Kontering av leverantörsfaktura
Om du i företagsuppgifterna angett att dina leverantörsfakturor ska konteras vid registrering kommer du till ett konteringsfönster när du registrerat huvuduppgifterna för fakturan.
I fönstret visas de uppgifter du redan registrerat för fakturan – du ser ursprung, leverantör, löpnummer och fakturanummer, datum och belopp. Kontot för leverantörsskulder är rött, vilket innebär att denna transaktionsrad är låst och du kan inte ändra den. Om du angett någon momskod i första steget för registreringen kommer även momsen att ligga förinlagd i konteringsfönstret. Har du dessutom angett kostnadskontot på leverantören kommer även detta att visas på den tredje raden i konteringen. Komplettera med eventuellt resterande konton så att differensen blir noll. Spara konteringen genom att välja knappen Spara eller tryck Enter på en tom konteringsrad så kommer du tillbaka till fönstret Registrering leverantörsfakturor.
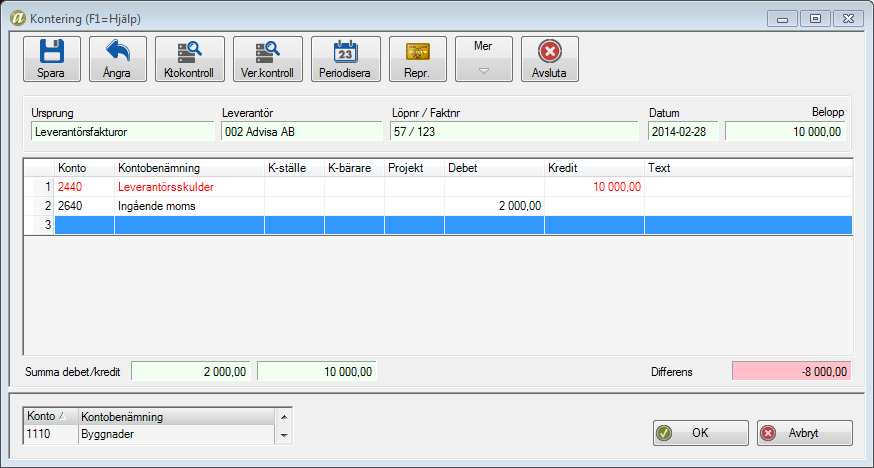
I fönstret finns följande knappar/funktioner:
- Spara. Med knappen spara sparar du konteringen och går tillbaka till registreringsbilden för leverantörsfakturor.
- Ångra. Genom att klicka på knappen Ångra tas de transaktionsrader du lagt in bort och du kan börja på nytt. Rader som redan är ifyllda när konteringsbilden öppnas kommer att ligga kvar.
- Ktokontroll. Här finns en snabbväg till programmets Kontokontroll.
- Ver.kontroll. Här finns en snabbväg till programmets Verifikationskontroll.
- Periodisera. I programmet kan du, om du har automatuppdatering till bokföring aktiverat i företagsuppgifterna, periodisera en leverantörsfaktura. Det är möjligt att periodisera en transaktion över ett valfritt antal månader. Periodiseringen görs genom att du markerar den transaktion i registreringsbilden som ska periodiseras och väljer Periodisera. I bilden Ny periodisering väljer du sedan till vilket konto periodiseringen ska göras. Du har även möjlighet att lägga in kostnadsställe, kostnadsbärare och projekt, vilket belopp som ska fördelas (programmet föreslår automatiskt det belopp som står på transaktionsraden i konteringen), antal månader som beloppet ska periodiseras över samt när den första periodiserigen ska ske. Du kan bara använda periodisering om du valt Automatuppdatering till bokföringen i Företagsuppgifterna. Här kan du läsa mer om hur du arbetar med Periodiseringar i programmet.
- Repr. I programmet finns en inbyggd hjälp för att bokföra representation som du når via knappen Repr. Här kan du läsa mer Representation i guiden för Verifikationsregistrering.
- Utländskt belopp. Om fakturan registreras i annan valuta visas denna knapp. Om du vill dela upp konteringen mellan olika konton kan du med hjälp av denna knapp dela upp det utländska beloppet på fakturan istället för att dela upp det i SEK. Ange först bokföringskonto och klicka därefter på knappen. Här kan du läsa mer om Valutahantering.
- Mer. Under knappen Mer finns följande funktioner:
- Periodisering. Genom detta val kommer du till samma funktion som knappen Periodisering i konteringsbilden. Du kan läsa mer om Periodiseringar i guiden för Verifikationsregistrering.
- Representation. Genom detta val når du samma hjälp som knappen Repr. i konteringsbilden.
- Skjut in ny transaktionsrad. Om du vill lägga in en transaktionsrad ovanför den rad du befinner dig på väljer du detta alternativ. Du kan även använda Insert-tangenten för att skjuta in en transaktionsrad.
- Ta bort transaktionsrad(er). Genom att välja Ta bort transaktionsrad(er) tas den eller de rader som är markerade bort. För att markera flera rader håll in Ctrl-tangenten och klicka på de rader du vill markera. Du kan även använda Delete-tangenten för att ta bort transaktionsraden som är markerad.
- Konteringsmallar. Genom att klicka på konteringsmallar öppnas ett fönster där de konteringsmallar som finns upplagda finns att välja. Här kan du läsa mer om Konteringsmallar i guiden för Automatkonteringar.
- Inställningar. Här kan du göra följande inställningar för konteringsbilden:
- Kolumner i transaktionsmatris. Här väljer du vilka kolumner som ska visas i registreringsbilden. De som finns att välja är kostnadsställe, kostnadsbärare, projekt, antal, verifkationstext och transaktionstext.
- Text upprepas automatiskt. Om du markerar detta alternativ kommer den text som läggs in på en transaktionsrad att upprepas på efterföljande rader i konteringen.
- Föreslå restbelopp som transaktionsbelopp. Om detta alternativ är markerat kommer programmet automatiskt att föreslå restbeloppet i verifikationen på konteringsraden. Beloppet går givetvis att ändra om du vill.
- Kontrollera utg moms mot försäljning – Om du direkt i konteringsfönstret vill att programmet ska göra den kontroll som Momstransaktionskontrollen (under aktivitet – kontroll/analys) gör redan när verifikationen registreras. På så sätt får du möjlighet att rätta till eventuella felaktigheter med förutsättningarna för verifikationen färskt i minnet, istället för som tidigare först när du tar ut en momsrapport. I inställningarna kan du även lägga in den högsta tillåtna differensen i kronor. På så sätt slipper du få meddelande om differens ifall den är väldigt liten. Om programmet hittar en differens har du möjlighet att avbryta och ändra konteringen innan du sparat den.
- Utför automatkonteringar. Om detta alternativ är markerat kommer de automatkonteringar som finns upplagda i bokföringsdelen att läggas in automatiskt när du registrerar ett konto där en sådan finns inlagd. Här kan du läsa mer om Automatkonteringar.
- Inställningar prefixkontering. Här kan du göra inställningar gällande funktionen för Prefixkontering som används om du inte vill resultatbokföra pågående projekt.
- Prefixkontering aktiv. Om du har en bock i rutan innebär det att prefixkonteringen är aktiverad. Här har du möjlighet att bocka i och ur den.
- Kontoprefix. Här anges vilket prefix som ska användas vid din prefixkontering.
- Kontointervall för prefixkontering. Här anges ett intervall av konton som ska omfattas av prefixkonteringen.
- Avsluta. Avsluta stänger konteringsfönstret. Om du försöker avsluta innan du konterat hela beloppet kommer restbeloppet att läggas på det observationskonto som finns registrerat i företagsuppgifterna för bokföring, normalt konto 2999.
