Skanning av leverantörsfakturor
| Den här instruktionen gäller BLA Leverantör |
Funktionen för skannade leverantörsfakturor används när det finns en bild eller en pdf av fakturan elektroniskt i databasen. Denna kan ha inkommit genom intern skanning av leverantörsfakturor, via vår e-postportal eller på annat sätt och kommer att kopplas till posten den senare registreras på.
Innehåll
- Intern skanning av leverantörsfakturor
- Registrering skannade fakturor
- Bokför kvitton och andra inkomna dokument direkt
- Importera skannade leverantörsfakturor/e-fakturor till databasen för senare registrering
- Import från fakturaskanningssystem
- Koppla en länk eller bildfil till reskontraposten
Intern skanning av leverantörsfakturor
Om du skannar dina leverantörsfakturor manuellt bifogas en fil med själva leverantörsfakturan direkt i anslutning till reskontraposten. På så sätt finns underlaget för posten lagrad direkt i programmet och du slipper gå till pärmen för att se hur fakturan såg ut. För att programmet ska kunna presentera hur fakturan ser ut i samband med registreringen krävs att det är en pdf-fil eller en bildfil. Andra filformat kan också användas och kopplas till en post, men då visas inte innehållet i filen.
På samma sätt som internt skannade fakturor kan du också läsa in Inkommande e-fakturor.
Inställningar
Om du själv skannar in dina leverantörsfakturor ska du göra inställningar för detta under Arkiv – Företagsuppgifter – Leverantörsreskontra – Elektronisk fakturahantering – Reg inkommande fakturor.
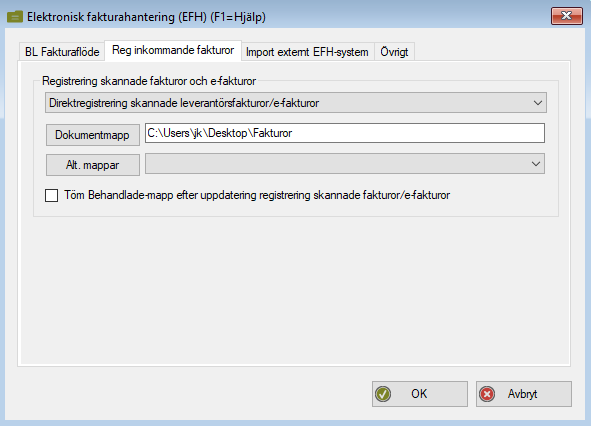
Här kan du läsa mer om inställningarna för Elektronisk fakturahantering.
Registrering skannade fakturor
För att registrera dina inskannade fakturor väljer du Aktivitet – Registrering leverantörsfakturor eller i snabbmenyn.
| Du har två möjligheter att hantera de inkomna dokumenten – antingen kan de läggas in i leverantörsreskontran (Ny lev.faktura), eller så kan de bokföras direkt på en verifikation (Bokför direkt). Det senare används om det kommer in kvitton till databasen då även dessa presenteras i denna vy. |
Arbetsgång
- Välj Aktivitet – Registrering leverantörsfakturor, alternativt snabbvalet Registrera fakturor.
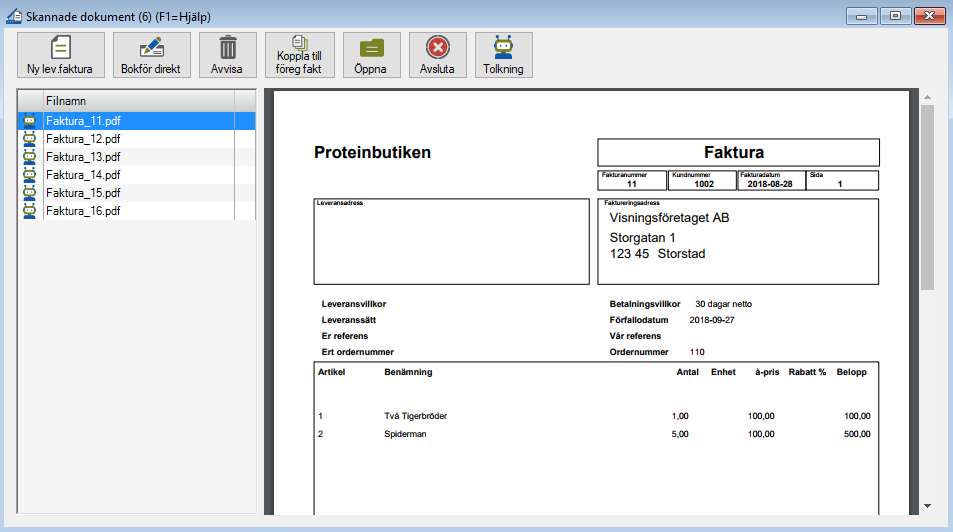
- Under förutsättning att det ligger väntande fakturor kommer fönstret Registrering skannade leverantörsfakturor upp direkt. Här ligger de filer som skannats in och väntar på registrering. Den första filen visas i fönstret. Här har du möjlighet att välja Öppna för att zooma in och ut samt förflytta dig mellan olika sidor i filen på ett enklare sätt. Tänk på att du endast kan använda bildfiler och pdf-filer om du vill kunna se filen i registreringsbilden.
- Klicka på knappen Ny lev.faktura för att ange vilken leverantör du fått fakturan från. Om det är en leverantör som redan är upplagd i leverantörsregistret kan du välja knappen Leverantör och söka reda på leverantören. Välj en leverantör genom att markera och dubbelklicka. Du kan också söka efter leverantören genom att skriva in namnet eller exempelvis plus- eller bankgironumret i leverantörsrutan. Vartefter du skriver får du en träff i leverantörslistan om någon har sökordet registrerat på leverantörskortet. Du ser hur många leverantörer som matchar den aktuella sökningen och kan visa en listas på dessa genom att trycka Enter. Finns den aktuella leverantören inte inlagd, kan du enkelt lägga till den via knappen Ny som du hittar när du klickat på Leverantör.
Om du använder tilläggstjänsten Tolkning kommer du att efter viss inlärning av din tolkningsrobot att få ett registreringsförlag både för ”basuppgifterna” i fakturan som leverantör, fakturanummer, totalbelopp osv och ett konteringsförslag för hur fakturan ska bokföras. Här kan du läsa mer om tjänsten Tolkning. - Programmet föreslår automatiskt nästa lediga löpnummer. Ange sedan fakturanummer, fakturadatum och förfallodatum. Programmet föreslår automatiskt ett förfallodatum utifrån de inställningar du gjort på leverantörskortet men du kan ändra detta om du vill.
- Fakturabeloppet anges inklusive moms.
- Programmet föreslår den redovisningsvaluta du har angett som standard under Arkiv – Företagsuppgifter – Generella uppgifter. Här kan du läsa om Valutahantering i programmet.
- Programmet hämtar automatiskt den momskod som är kopplad till den aktuella leverantören och beräknar momsbeloppet utifrån detta. Du har möjlighet att både ändra momskod och själva momsbeloppet manuellt om det föreslagna inte stämmer överens med underlaget.
- Använder du attesthantering blir fakturan automatiskt betalningsspärrad. Du kan betalningsspärra en faktura även om du inte använder attesthantering genom att markera rutan Betalspärra faktura. Fakturan markeras då med ett hänglås när du ska betala den, läs mer om detta i avsnittet Betala leverantörsfakturor.
- I kommentarsfältet kan du skriva om det är något du vill meddela nästa attestant. Informationen kommer synas i attesteringsrutinens kommentarsfält. Den kommer även synas vid kontroll av en reskontrapost. Om registreringen är korrekt väljer du OK.
- När du bekräftat en registrering kommer fakturafilen att hamna i en undermapp, som heter Behandlade, till den mapp du angett att du sparar dina skannade fakturor i. Filen lagras dessutom som ett kopplat dokument till den aktuella reskontraposten. Du kan även avvisa en faktura som du skannat in om denna inte ska registreras, detta gör du genom att klicka på knappen Avvisa. Avvisade fakturor placeras i en undermapp, Avvisade, till den i företagsuppgifterna angivna mappen för skannade dokument. Knappen Koppla till föreg fakt klickar du på om du vill koppla flera dokument till en och samma post.
- Förutsatt att du har markerat alternativet Kontera fakturor vid registrering i företagsuppgifterna kan du här kostnadskontera fakturan eller, om du använder programmets attesthantering, registrera kontot för oattesterade fakturor du angett under Arkiv – Företagsuppgifter – Leverantörsreskontra – fliken Redovisning. BLA Leverantör konterar automatiskt leverantörsskulden och momsen utifrån dina inställningar i leverantörsregistret. Här finns även möjlighet att kontera på kostnadsställen, kostnadsbärare och projekt. Om du vill kan du också skriva in text till kostnadskonteringen.
- Om det är ett kvitto eller någon annan typ av underlag som finns i listan och som inte ska registreras i leverantörsreskontran kan du bokföra dessa direkt på en verifikation. Då används knappen Bokför direkt. Här anges datum och verifikationsnummerserie och du har möjlighet att kontera underlaget på de konton som är aktuella. Används Tolkning kan du efter upplärning av en tolkningsrobot få konteringsförslag baserade på hur tidigare kvitton registrerats. Här kan du läsa mer om Tolkning.
Bokför kvitton och andra inkomna dokument direkt
Om du får in kvitton eller övriga dokument i databasen kommer de att landa på samma ställe som dina inkomna leverantörsfakturor. Kvitton och övriga dokument kan inkomma till databasen via vår e-postportal, vår kommande app för kvittohantering (lanseras hösten 2019) eller genom manuell uppladdning. Oavsett hur de inkommer till din databas kommer de att ligga för registrering i samma fönster som hanterar de inkomna leverantörsfakturorna – som ju också kan inkomma på olika sätt. Det innebär att du kan hantera även dessa i samband med att du registrerar dina leverantörsfakturor.
- Välj Aktivitet – Registrering leverantörsfakturor, alternativt snabbvalet Registrera fakturor.
- Genom att välja knappen Bokför direkt när du har ett kvitto/dokument uppe på skärmen kommer det att landa på en verifikation i bokföring och inte på en reskontrapost i leverantörsreskontran. I den första rutan som kommer upp anger du ”huvuduppgifterna” från kvittot, dvs datum, verifikationstext och totalbelopp. Finns en kommentar knutet till dokumentet/kvittot kommer den att visas som en information i samband med registreringen.
- Kontera sedan upp kvittot/dokumentet på de bokföringskonton som är aktuella. Även i denna bild har du tillgång till eventuella kommentarer som hör till posten.
- När du sparat posten får du uppgift om på vilket verifikat kvittot/dokumentet har bokförts. Normalt sett hamnar verifikationen i A-serien.
Importera skannade leverantörsfakturor/e-fakturor till databasen för senare registrering
Denna funktion används normalt av de som jobbar i molnet när det är olika personer som skannar in fakturorna och som registrerar dem. Genom att använda funktionen hamnar de skannade fakturorna i ett ”väntaläge” till dess att den som registrerar dem tar vid. För att aktivera funktionen krävs att du väljer alternativet Importera skannade leverantörsfakturor/e-fakturor för senare registrering under Arkiv – Företagsuppgifter – Leverantörsreskontra – Elektronisk fakturahantering – Reg inkommande fakturor. Du ska också ange sökvägen till den dokumentmapp där e-fakturorna sparas ner av den som tar emot dem.
Sökvägen till platsen där filerna lagras kan ändras även i samband med att filerna laddas upp, vilket gäller i databasen vid samverkan mellan redovisningsbyrå och kund.
För att skicka in fakturorna till databasen väljs alternativet Aktivitet – Ladda upp skannade leverantörsfakturor till databas.
| Observera att företaget måste vara inställt på att lagra bildfilerna i databasen istället för lokalt i bildfiler-mappen för att det ska vara möjligt. Detta görs via Arkiv – Företagsuppgifter – Generella – Mer-knappen – lagring kopplade dokument. |
När de skannade dokumenten lästs in till databasen dyker de upp under registrering leverantörsfakturor för den person som ska göra själva registreringen.
Import från fakturaskanningssystem
Till BLA Leverantör kan du även importera leverantörsfakturor som skannats in i externa fakturaskanningssystem. Ett fakturaskanningssystem fungerar normalt så att alla leverantörsfakturor skickas till en central som skannar in fakturorna (eller tar emot dem som elektroniska fakturor), tolkar informationen i fakturorna (dvs leverantör, fakturanummer, fakturadatum, förfallodatum, belopp etc.) och presenterar fakturan på nätet. Här går slutanvändaren in och kontrollerar och konterar fakturan och attesterar densamma. På detta sätt får man hjälp att på ett automatiserat sätt registrera stora mängder leverantörsfakturor. En annan fördel är att de som ska attestera fakturorna kan sitta geografiskt utspridda och ändå ha tillgång till fakturorna via Webbgränssnittet.
Fakturaskanningssystemen har dock inga betalningsrutiner utan alla betalningar sker i BLA Leverantör, därför måste fakturorna på något sätt importeras till BL Administration.
Detta kan antingen ske i ett eller två steg:
- Om fakturor ska överföras till BL Administration i två steg sker en första överföring direkt efter ankomstregistreringen (som oattesterade fakturor). När fakturorna är slutattesterade sker en andra överföring av attesterade fakturor. Detta kräver att man i BLA Leverantör aktiverar funktionen för attesthantering. Här kan du läsa mer om programmets Attesthantering.
- Om fakturor ska överföras till BL Administration i ett enda steg sker endast överföring av fakturorna när de är slutattesterade i fakturaskanningssystemet. Då behöver man inte aktivera attesthanteringen i programmet.
Inställningar
Inställningarna för import av leverantörsfakturor från ett fakturaskanningssystem görs under Arkiv – Företagsuppgifter – Leverantörsreskontra – Elektronisk fakturahantering – Import externt EFH-system.
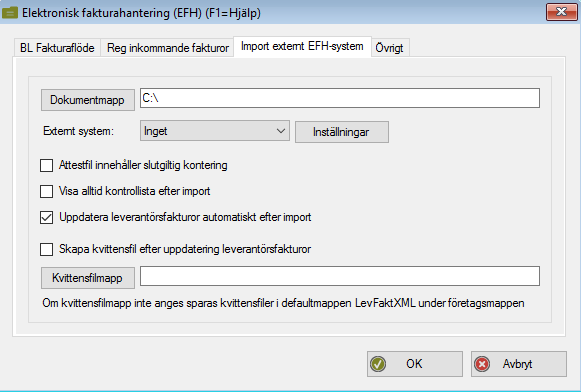
Här kan du läsa mer om inställningarna för Elektronisk fakturahantering.
Arbetsgång
- Import av leverantörsfakturor från fakturaskanningssystem sker via Arkiv – Import – Leverantörsfakturor fakturaskanningsssytem. Du kan också välja att gå via knappen Import från skanningssystem, som du hittar i registreringsbilden för leverantörsfakturor.
- Peka sedan ut filen som skapats från fakturaskanningssystemet och som ska läsas in i BL Administration. Programmet kommer automatiskt att leta i den dokumentmapp som angetts i inställningarna för skannade fakturor.
- I rutan kontroll import leverantörsfakturor får du en överblick över de fakturor som finns med i filen. Genom att dubbelklicka på en rad har du möjlighet att undanta en eller flera filer från importen också om du vill.
- Välj Öppna för att starta importen.
- När importen är gjord har du möjlighet att skriva ut bokföringsunderlag för de inlästa leverantörsfakturorna, under förutsättning att du markerat alternativet Uppdatera leverantörsfakturor automatiskt efter import.
Koppla en länk eller bildfil till reskontraposten
Det finns två sätt att visa ett kopplat dokument för en post importerad från ett fakturaskanningssystem. Antingen lagras en bildfil på reskontraposten, eller så kopplas en länk till reskontraposten som då visar bilden lagrad i skanningsleverantörens webbplats. Hur det kan hanteras styrs av den leverantör av fakturaskanning du har.
