Blanketter
| Den här instruktionen gäller BL Administration |
BL Administration innehåller en blankettgenerator där du själv kan utforma mallar för fakturor, lönebesked mm. I det här kapitlet beskriver vi dels hur du väljer utskriftsmallar i BLA Fakturering och BLA Lön, dels hur du kan skapa egna mallar eller ändra utseende på de standardmallar som finns i BLA Administration.
Hantera dina utskriftsmallar
Så här fungerar det:
I programmet finns en standarduppsättning av blankettmallar att välja mellan. För att komma till mallarna går du via Arkiv – Blanketter. I fönstret ser du vilka mallar du kan använda dig av i programmet: avtalsfaktura, faktura, följesedel, kvitto, lönebesked, orderbekräftelse, påminnelse, räntefaktura, offert, inkassokrav och tilläggsfaktura ROT/RUT.
Du hittar även följande knappar:
- Välj ny mall – Om du vill välja en annan mall än den som är förvald markerar du aktuell rad och klickar på knappen Välj ny mall. Du får då upp en lista för de mallar som är valbara för den aktuella blankettypen. I listan ser du alla standardmallar vi skickar med samt de företagsunika mallar du har skapat själv.
- Redigera mall – Om du vill ändra utseendet på någon av mallarna markerar du mallen och klickar på knappen Redigera mall. Om det är en standardmall du försöker redigera kommer programmet att be dig skapa en kopia av den och ge den ett nytt namn. Är det en företagsunik mall du försöker redigera kommer den att öppnas direkt i blankettgeneratorn där du gör dina ändringar.
- Ändra antal – Via denna knapp kan du ändra det förvalda antalet utskriftsexemplar för den markerade blankettypen.
- Granska – Om du vill se hur en mall kommer att se ut när du skriver ut den markerar du raden och klickar på Granska så får du upp ett exempel på skärmen.
- Blankettgenerator – Det är i blankettgeneratorn du arbetar med dina blankettmallar. Genom att klicka på knappen Blankettgenerator får du upp en lista på dina företagsunika mallar, dvs de mallar du gjort själv.
- Avsluta
Företagsunika utskriftsmallar
Så fort du gjort en ändring i någon standardmall och sparar den kommer programmet att skapa en företagsunik mall som du själv får namnge. Alla mallar du redigerat hittar du i en lista under Arkiv-Blanketter-knappen Blankettgenerator. I listan ser du dina mallar samt vilken typ av blankett det är.
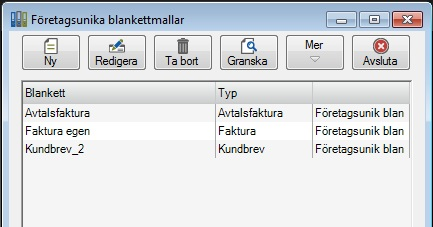
Här kan du skapa ny mall, redigera befintlig mall, ta bort redan skapad mall och granska mall samt kopiera blankett.
Skapa ny utskriftsmall
Om du vill skapa en egen blankettmall klickar du på knappen Ny. Du får då upp en lista på samtliga blankettmallar som följer med programmet och kan välja vilken av dessa du vill utgå ifrån. Genom att markera en mall i listan och välja Granska kan du se hur standardmallen ser ut. Du bör utgå från den mall som ligger närmast dina önskemål om hur mallen ska se ut. När du väljer en mall i listan får du ge den ett nytt namn, därefter öppnas mallen upp i Blankettgeneratorn där du gör din redigering.
Så här redigerar du en utskriftsmall
Om du redan gjort en egen blankettmall men vill ändra något i den markerar du blankettmallen i listan och klickar på Redigera. Mallen öppnas då upp i Blankettgeneratorn och du har möjlighet att göra dina ändringar. Vill du formge utseendet på dina mallar gör du det i programmets blankettgenerator.
- Välj Arkiv – Blanketter.
- Om du tidigare gjort en företagsunik mall och det är den du vill redigera kan du markera raden och klicka på Redigera mall. Om det är en standardmall vald för den aktuella blanketten kommer programmet vilja att du sparar den i ett nytt namn. I samband med detta skapar programmet en företagsunik mall av den och du har möjlighet att ändra den som du vill.
- Därefter kan du börja lägga in de fält, rektanglar, linjer och bilder du vill ha med i blanketten.
- Spara blanketten genom att välja Spara.
Kopiera utskriftsmall
Om du exempelvis gjort en blankettmall i ett företag och vill använda den även i andra företag kan du enkelt kopiera blanketten. För att kopiera en blankett, se till att vara inne i det företag du vill kopiera in mallen till. Klicka på knappen Mer i Blankettgeneratorn och välj alternativet Kopiera blankett. Ange först från vilket företag du vill kopiera blanketten och välj sedan vilken av det företagets blankettmallar du vill kopiera. I rutan Till blankett namn anger du vad du vill att mallen ska heta i det företag du kopierar in mallen till.
Mallens delar
Alla mallar består av tre delar
- Huvud – Här läggs kundens namn och adress, fakturanummer och liknande uppgifter.
- Rader – Här läggs raderna i blanketten. Det kan tex vara orderraderna i en faktura.
- Fot – Här läggs företagsuppgifter såsom namn, adress, bank- och plusgironummer, organisationsnummer och liknande.
Det är viktigt att det endast är fält avsedda för orderraderna som läggs in i delen rader. I annat fall kan du få problem med att blanketterna skrivs ut på fler sidor än nödvändigt. Läs mer om detta under Vanliga problem.
Funktioner och redigeringsmöjligheter
När du kommit in i blankettgeneratorn (Arkiv – Blanketter – Redigera mall) har du många möjligheter att ändra utseendet på dina mallar.
- Ny – Du väljer vilken typ av blankettmall du ska skapa, tex faktura.
- Öppna – För att välja vilken blankettmall du vill göra ändringar i.
- Spara – Sparar ändringar i den aktuella blankettmallen.
- Granska – För att titta på en skärmutskrift av den blankett som du öppnat (observera att granska innebär att mallen automatiskt sparas). Du kan välja storlek på bilden genom att markera en procentsats längst ner vid Zoom. Där kan du också välja att se två sidor samtidigt på skärmen. Du kan bläddra mellan sidorna om utskriften är på flera sidor. Det gör du genom att klicka längst ner till höger med framåt- och bakåtpilen. Du kan göra en pappersutskrift direkt härifrån genom att klicka på utskriftsknappen. Knappen PDF finns med i alla förhandsgranskningsfönster i programmet, den funktionen kan vara mycket användbar om du vill skicka en fil med e-post. Avsluta förhandsgranskningen genom att trycka på knappen Stäng.
- Infoga – Här kan du infoga textfält, datafält, linje, rektangel, bild.
- Verktygsknappar – Med dessa små knappar kan du justera texten, dvs ändra storlek, typsnitt färg etc.
- Mer – Under knappen Mer hittar du ytterligare funktioner du kan använda dig av när du jobbar med blanketten. Läs mer om detta under Knappen Mer.
- Stäng
Infoga logga, mm på utskriftsmall
Genom att välja Infoga kan du välja att lägga in textfält, datafält, linje, rektangel eller en bild i din blankettmall.
Textfält
Ett textfält är ett fält där du kan skriva in en fast text som ska ligga i blanketten, exempelvis förklaringar av fält som innehåller data. Samtliga textfält är vita. Välj Infoga – Textfält och ange din text. När du bekräftat med OK ligger textfältet högst upp till vänster på blanketten. Därefter kan du flytta och ändra storlek på fältet, ändra texten och ändra teckensnitt. Du kan även höger- eller vänsterställa eller centrera texten i fältet.
Datafält
Ett datafält är ett fält som hämtar upp information någonstans från programmet, t ex från företagsuppgifterna eller fakturaregistreringen. Samtliga datafält är antingen blå eller gula. Välj Infoga – Datafält. I listan ser du rubrikerna för blankettens olika delar (t ex –FTGUPPG–). Under rubrikerna ser du de olika datafält som du kan välja mellan. Markera det fält du vill infoga och bekräfta med OK. Fältet lägger sig högst upp till vänster på blanketten. Stäng sedan fönstret. Därefter kan du flytta fältet, ändra storlek på fältet och ändra teckensnitt. Du kan även höger- eller vänsterställa eller centrera texten i fältet.
Linje
Du kan lägga in horisontella linjer för att avgränsa olika delar av en blankett. Välj Infoga – Linje så lägger sig en linje högst upp till vänster på blanketten. Därefter kan du flytta den och ändra storleken.
Rektangel
Rektanglar använder du när du vill rama in fält. Välj Infoga – Rektangel så lägger sig rektangeln högst upp till vänster på blanketten. Därefter kan du flytta den och ändra storleken. Du kan även fylla rektangeln med färg eller en gråton.
Bild
Den vanligaste användningen av bilder i blankettgeneratorn är att lägga in en företagslogotyp på en faktura. Men du kan lägga in vilka bilder du vill i blanketterna. Du kan använda de vanligaste bildformaten, bmp, gif och jpg. Det fungerar med vissa andra bildformat också.
Arbetsgång
- Välj Infoga – Bild. Är det första gången du försöker lägga in en bild på en blankett till det aktuella företaget får du ett meddelande om att det inte finns några bildfiler inlästa.
- För att en bild ska kunna användas krävs att den är inläst i databasen. Detta gör du genom att klicka på knappen Importera och leta upp filen du har lagrad i din dator.
- När bilden är inläst markera den i listan och klicka på Välj så infogas bilden i din blankettmall.
- Bilden lägger sig högst uppe till vänster på blanketten, men du har möjlighet att flytta den. Om bilden skulle vara för stor är det bäst att redigera den i ett bildredigeringsprogram innan du importerar den.
QR-kod
En QR-kod innehåller all betalinformation (betalningsmottagare, betaldatum, belopp mm) som behövs för att genomföra en betalning. Genom att infoga en sådan på dina fakturor kan kunderna använda sin bank-app för att scanna av QR-koden och enkelt registrera betalningen av den. Välj Infoga – QR-kod för att lägga in den. Placera med fördel QR-koden i direkt anslutning till Summa att betala.
Specialmeny med höger musknapp
När du klickar med höger musknapp någonstans på ett textfält, datafält, en linje eller en rektangel får du upp en meny som kan se lite olika ut beroende på vilket fält du klickat på. De alternativ som kan vara aktuella är följande:
- Text – Du kommer till fönstret Textfält och kan göra ändringar i texten.
- Data – När du klickar på den här menypunkten ser du namnet på det datafält du valt.
- Tecken – För att ändra teckensnitt, stil och storlek.
- Färg – För att välja färg på texten i fältet.
- Format – Det finns ett antal formatinställningar som kan bli aktuella på ett fält eller liknande:
Justering – Du kan välja att texten i fältet skrivs till vänster, till höger eller centrerad i fältet.
Bakgrundsfärg – På rektanglar har du möjlighet att välja en bakgrundsfärg eller en gråton i färgkartan i fönstret. Om ingen av dessa färger passar kan du klicka på knappen Definiera anpassade färger för att få fram ytterligare färger och gråtoner att välja mellan. Du kan även skapa egna färger som inte finns med i färgkartan.
Skriv endast på första sidan – Här bockar du för om du vill att objektet endast ska skrivas ut på första sidan (om blanketten kommer att skrivas ut på flera sidor, tex en faktura med många rader).
Skriv endast på sista sidan – Här bockar du för om det är ett objekt som endast ska skrivas ut på sista sidan (om blanketten kommer att skrivas ut på flera sidor).
Numeriskt värde – För datafält kan man ange om det är ett numeriskt fält eller ej.
Skriv ej om värdet=0 – När du bockat för här lämnas fältet tomt när värdet är noll. Om du inte bockar för skrivs noll ut.
Antal decimaler – Här anger du hur många decimaler som ska skrivas ut för ett datafält som är numersikt.
Position – Du kan ange en exakt placering av objektet genom att skriva en X/Y-position. Då kan du placera ett objekt mer exakt än om du drar och släpper det med hjälp av musen. Du kan även ange en exakt storlek på fältet.
Horisontell/vertikal linje – Om du infogat en linje anger du om den ska vara horisontell eller vertikal. - Ta bort – För att ta bort det markerade objektet.
Flytta objekt
Ställ muspekaren på objektet du vill flytta. Håll vänster musknapp nedtryckt och dra fältet till den plats där du vill ha det. Släpp musknappen.
Ändra storlek på ett objekt
Det är endast bredden på ett text- eller datafält du kan ändra. Höjden anpassas automatiskt efter den typsnittsstorlek du valt. Bredden däremot behöver du anpassa så att hela den text du skrivit ryms i fältet. När du placerar muspekaren i höger eller vänster kant av fältet ändras den till en dubbelriktad pil och då kan du hålla vänster musknapp nedtryckt och dra ut fältet till önskad storlek. Du kan även ändra bredden på textfältet genom att ange bredd/höjd i Format-fönstret som du kommer åt genom att högerklicka på ett fält.
Bilder och rektanglar kan du ändra både höjd och bredd på. Placera muspekaren i kanten av bilden eller rektangeln så ändras den till en dubbelriktad pil och genom att hålla vänster musknapp nedtryckt kan du dra ut rektangeln till önskad storlek.
Linjer kan du ändra längden på genom att placera muspekaren på kanten av linjen ändras den till en dubbelriktad pil och då kan du hålla vänster musknapp nedtryckt och dra ut linjen till önskad längd.
Knappen Mer
Under knappen Mer hittar du följande alternativ:
Inställningar
- Blankett-typ – Om du vill har du möjlighet att byta blankettyp på din mall. Detta kan vara användbart om du exempelvis har gjort i ordning en faktura som du vill återanvända även som avtalsfaktura eller någon annan blankettyp.
- Horisontell/vertikal justering (pixlar) – Här ställer du in hur känsligt programmet ska hantera dina datafält. Ju högre siffra du lägger in här, desto större avstånd blir det mellan platserna i blanketten där du kan placera fälten.
- Standardteckensnitt – Här förväljer du det teckensnitt som ska vara standard i blanketten. Det teckensnitt och den storlek du använder här kommer att användas på de nya fält du lägger in i blankettmallen.
- Byt teckensnitt i hela utskriftsmallen – Om du vill ändra teckensnitt på alla fält i hela blanketten väljer du detta alternativ.
Justera alla kontrollers position
Om du gjort ändringar av finkänsligheten för den horisontella och/eller vertikala justeringen ska du använda detta alternativ för att ändringen ska slå igenom på de redan inlagda fälten i mallen. Programmet kommer att flytta fälten till en placering enligt det antal pixlar mellan de positioner som kan användas. Denna funktion kan vara bra om du tycker att det är svårt att få fälten uppställda i linje med varandra.
Vanliga problem
Det krävs lite övning innan du med lätthet kan skapa blanketter och få dem precis som du vill ha dem. Börja med att göra ett par övningsblanketter. Enklast är det att utgå från en av standardmallarna och göra ändringar i den. Då får du en hel del gratisinformation genom att du kan se vilka olika fält som är inlagda och vad de heter.
Felplacerad avgränsare för raderna i en utskriftsmall
När linjen, som avgränsar var raderna i en blankett ska börja, är felplacerad kan det få till följd att blankettens olika rader skrivs ut på varsin sida. Om du öppnar blanketten Faktura_1 som ligger som standardmall i programmet kan du se hur linjen är placerad där. Det är viktigt att linjen Rader som avgränsar var raderna ska börja ligger under rubrikerna men ovanför raderna. Om det finns ett noteringsfält i mallen ska linjen placeras även under det. Det är också viktigt att rektangeln som ramar in raderna går upp ovanför linjen för rader.
Felplacerad avgränsare för foten i en mall
Här bör du tänka på att rektangeln som ramar in raderna slutar under linjen Fot som avgränsar var raderna ska sluta och foten ska börja. Om du infogar ett Fält ska fotlinjen ligga ovanför det fältet. Likaså ska den linjen ligga ovanför fält för t ex summa, moms mm på det sätt som du kan se i fakturamallen.
Ändring av radavstånd i mall
Om du vill öka eller minska avståndet mellan raderna som skrivs ut i blanketten, till exempel avståndet mellan varje orderrad i en faktura, ska du flytta datafälten under den horisontella linjen Rader. Avståndet mellan linjen för rader och datafältens placering därunder styr hur stort avståndet blir mellan varje rad i utskriften
