Kassarapport - Allmänt
| Den här instruktionen gäller BL Administration |
Kassarapportfunktionen används av dig som har ett externt kassasystem och vill registrera in dagens försäljning direkt i bokföringsprogrammet. Tanken är att du jobbar mot din redovisningsbyrå i vår molnlösning, dvs det du registrerar i kassarapportfunktionen visas direkt bland verifikationerna hos din redovisningsbyrå (den som sköter bokföringen).
Så här fungerar BLA Kassarapport
Bokföra kassarapporten
Genom att lägga upp förinlagda försäljningstyper och olika betaltyper mot olika konton bokar du enkelt in Z-rapporten (dagsrapporten) på rätt sätt i din bokföring. Du väljer om du vill uppdatera en databas där bokföringen körs i BL Administration eller om du vill skapa en SIE-fil för inläsning i ett annat system.
Om du enbart har licens för Kassarapporten kommer den att öppnas automatiskt när du startar BL Administration. Har du licensen kombinerad med någon annan del ur BL Administration hittar du Kassarapporten genom att välja Arkiv – Kassarapport eller via snabbknappen på fliken Allmänt.
I fönstret Kassarapport finns ett antal knappar:
Uppdatera – När du har registrerat din försäljning och vill uppdatera din bokföring med uppgifterna klickar du på knappen Uppdatera. Observera att det inte går att uppdatera innan försäljning och betalning registrerats (samt eventuellt utlägg) och differensen mellan dem är noll. Vid uppdatering till bokföringen går verifikationen in i verifikationsnummerserie B tillsammans med automatkonteringarna. Om du vill kan du ändra detta så att kassarapporten bokas in i en annan verifikationsnummerserie.
Försäljningstyper – Genom att klicka på knappen Försäljningstyper och knappen Ny kan du lägga upp förinlagda försäjningstyper som du kan koppla till olika konton i bokföringen. Dessa finns sedan att välja när du registrerar dagens försäljning. Du kan också ange fasta kostnadsställen/kostnadsbärare/projekt för din försäljning, samt vilken momskod som är aktuell vid just den specifika försäljningstypen.
| TÄNK PÅ! Om du säljer varor (eller tjänster) med olika momssatser måste du alltså lägga upp flera olika försäljningstyper för detta för att momsen ska beräknas och bokföras korrekt. |
- Betaltyper – Här kan du lägga upp förinlagda betaltyper, exempelvis kontant, olika betalkort och presentkort som du knyter mot olika konton i bokföringen. Dessa finns sedan att välja när du registrerar dagens betalningar.
- Utläggstyper – Här kan du lägga upp förinlagda utläggstyper på sådant som du vanligtvis hanterar som utlägg, exempelvis personalfika eller annat. Du knyter varje utläggstyp till ett konto i bokföringen och finns sedan att välja när du registrerar dagens utlägg.
- Mer – Under knappen Mer finns lite ytterligare inställningar du kan göra:
- Historik – Här visas en de historiska poster som registrerats i kassarapporten. Du kan för varje registrerad kassarapport se information om datum och transaktioner den har genererat. Genom att använda historiken får du en tydlig överblick och kan enkelt se och avgöra om det saknas en registrerad kassarapport för något datum. Läs mer om historiken nedan.
- Konton uppläggning/ändring – Om ett konto du vill bokföra en försäljning eller en betalning på saknas (eller behöver ändras) kan du lägga upp det här genom att klicka på Ny. Här kan du läsa mer om Kontoplanen.
- Kostnadsställen upplägging/ändring – Om din försäljning ska bokföras på kostnadsställen och något av dessa saknas (eller behöver ändras) kan du göra det här genom att klicka på Ny. Här kan du läsa mer om hur du arbetar med Kostnadsställen.
- Kostnadsbärare uppläggning/ändring – Om din försäljning ska bokföras på kostnadsbärare och något av dessa saknas (eller behöver ändras) kan du göra det här genom att klicka på Ny. Här kan du läsa mer om hur du arbetar med Kostnadsbärare.
- Projekt uppläggning/ändring – Om din försäljning ska bokföras på projekt och något av dessa saknas (eller behöver ändras) kan du göra det här genom att klicka på Ny. Här kan du läsa mer om hur du arbetar med Projekt.
- Import SIE – Om ditt kassaregistrer kan generera en SIE-fil (ett standardformat för bokföringsinformation) kan du enkelt läsa in den i rutinen för kassarapport. På så sätt slipper din eventuella bokföringshjälp göra importen utan får uppgifterna inlagda i bokföringen automatiskt.
- Export SIE – Om BL Administration inte används för bokföringen kan du skapa en SIE-fil (ett standardformat för bokföringsinformation) från kassarapporten och på så sätt få möjlighet att läsa in uppgifterna i ett annat bokföringsprogram.
- Inställningar – Under inställningar finns följande möjligheter:
- Lås inställningar för förinställda försäljnings-/betaltyper – Genom att markera detta val kommer du inte att få möjlighet att ändra dessa uppgifter på de förinlagda försäljnings-/betalningstyper du lagt upp vid registrering. Vill du istället se de förinlagda inställningarna som ett förslag tar du bort markeringen och får då möjlighet att ändra uppgifterna i de fall de ska vara avvikande från standardinställningen.
- Ange försäljning exkl. moms – Du kan styra över om du vill att försäljning ska anges inklusive eller exklusive moms med denna inställning.
- Tillåt fri registrering texter – Om du vill ha möjlighet att registrera helt fritt, dvs ta avsteg från de förinlagda försäljnings-/betalningstyperna, ska du aktivera detta val. På så sätt finns ett tomt alternativ att välja och du gör själv inställningarna för raden. För att en ändring av denna inställning ska slå igenom krävs en omstart av kassarapporten.
- Uppdatera bokföring – När detta alternativ är markerat kommer ett klick på knappen Uppdatera i huvudfönstret att lägga in uppgifterna som registrerats i kassarapporten på en B-verifikation i bokföringen. Du kan själv välja om du vill att kassarapporten ska hamna i någon annan serie än B som även används för automatkonteringar. Här kan du läsa mer om Verifikationsnummerserier.
- Spara SIE-fil – Om du inte använder bokföringen i BL Administration utan istället skapar en SIE-fil med bokföringsinformationen någonstans i din dator markerar du detta alternativ. När du sedan klickar på knappen Uppdatera i registreringsfönstret får du ange var i din dator/ditt nätverk du vill spara SIE-filen.
- Maila SIE-fil till – Om du alltid vill maila din SIE-fil till din redovisningsbyrå eller den som sköter bokföringen markerar du detta alternativ samt anger mottagarens e-postadress. I samband med att du klickar på Uppdatera går mailet iväg till aktuell mottagare.
- Utskrift – Vill du inte skriva ut verifikationen som skapas i samband med uppdateringen av kassarapporten kan du klicka ur denna ruta.
- Avsluta – För att stänga fönstret kan du antingen klicka på krysset uppe till höger eller på knappen Avsluta.
Differens och kontokontroll
Högst upp till höger i fönstret kan du alltid se den aktuella differensen i kassarapporten, dvs skillnaden mellan registrerad försäljning och registrerade betalningar. Du kan också följa saldot på konto 1910 och se hur mycket den aktuella registreringen påverkar kontot i bokföringen.
Arbetsgång
- Efter att du tagit ut din Z-rapport (dagsrapport) från ditt kassasystem öppnar du funktionen Kassarapport i BL Administration. Om du endast har licens för Kassarapport kommer fönstret att öppnas automatiskt.
- Ange datum och önskad verifikationstext, dagens datum och texten dagskassa föreslås automatiskt, stämmer detta går du vidare med Enter.
- Ange försäljning genom att välja bland förinlagda försäljningstyper i rullisten. Du lägger upp dessa genom att klicka på knappen Försäljningstyper högst upp i fönstret. Utifrån inställningarna på angiven försäljningstyp anges konto, eventuellt kostnadsställe/kostnadsbärare/projekt samt momsats. Ange sedan beloppet för aktuell försäljningstyp så beräknas momsen. Lägg in samtliga rader du vill registrera på samma sätt.
Om du vill lägga in uppgifter helt fritt vid registrering, dvs inte använda förinlagda försäljnings-/betaltyper behöver du markera alternativet Tillåt fri registrering under Mer – Inställningar. - Ange sedan betalningarna (genom att klicka på knappen Betaltyper kan du lägga in de aktuella betaltyperna du har, exempelvis kontant, kort, presentkort osv., samt koppla dessa till ett konto). Ange beloppet och gå vidare med Enter. Lägg in samtliga betaltyper som är aktuella.
- Om du gjort utlägg från kassan kan du även registrera dessa. Antingen lägger du upp förvalda utläggstyper eller skriver in dem med fritext.
- När försäljningen och betalningarna stämmer överens, och differensen uppe till höger är noll, klickar du på knappen Uppdatera för att lägga in uppgifterna du registrerat på en verifikation i bokföringen. Konteringen hanteras som en automatkontering och bokförs i den verifikationsnummerserie som används för automatkonteringar, normalt B-serien, men du kan själv ändra detta om du vill. Läs mer om detta i avsnittet om Verifikationsnummerserier. Om du inte kör bokföringen i BL Administration kan du istället skapa en SIE-fil med bokföringsunderlaget som därefter importeras i ditt bokföringsprogram.
Ändra/ta bort en registrerad post
Om du behöver ändra en rad du lagt in dubbelklickar du på den för att få upp ett fönster där du kan göra aktuella ändringar, bekräfta med OK så kommer du tillbaka till huvudfönstret. För att ta bort en rad kan du markera raden i huvudfönstret och trycka på Delete-tangenten, alternativt öppnar du upp den och väljer knappen Ta bort i ändringsfönstret.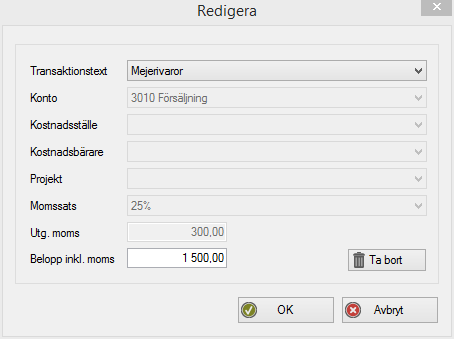
Uppläggning av försäljnings-/betal- och utläggstyper
För att snabba upp arbetet med kassarapporteringen rekommenderar vi att du lägger upp förinlagda försäljnings- och betal- och utläggstyper. Detta görs genom att klicka på respektive knapp högst upp i fönstret och sedan välja Ny. I fönstret som kommer upp anger du om det är en försäljning, betalning eller utlägg du vill registrerar. Du anger texten, vilken är den som skrivs på raden i kassarapporten. Koppla sedan ett konto (försäljnings-, likvid- eller kostnadskonto), samt eventuellt kostnadsställe/kostnadsbärare/projekt. När du lägger upp försäljningstyper ska du även ange en momssats för att få en korrekt beräkning och bokning av momsen på den aktuella försäljningen.
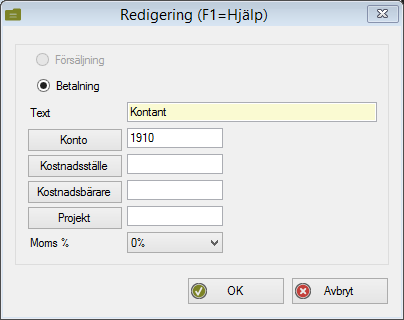
Alla de försäljnings-/betal- och utläggstyper du lägger upp kommer sedan att finnas i rullisten i respektive del i fönstret kassarapport.
Hantering av kassadifferenser
Ibland stämmer inte pengarna i kassan med vad det borde vara enligt kassaapparaten. Om det finns för mycket pengar beror det antagligen på att man missat att slå in något belopp i kassaapparaten. En differens på grund av detta ska bokas som en extra försäljning, dvs du anger ytterligare försäljning och moms motsvarande summan av differensen, dvs exempelvis konto 3010 och 2610 vid 25 % moms.
Om det istället är för lite pengar i kassan blir det annorlunda. Bristen beror antagligen på att expediten lämnat för mycket pengar i växel eller räknat fel på något annat sätt. Man kan också ha slagit in för högt belopp i kassan. En differens bör alltid kollas upp, men för att komma vidare med registreringen av dagskassan kan du tills du undersöker saken närmare boka in den på ett observationskonto, tex 2999. För få beloppet bokat på 2999 lägger du upp en betaltyp som är kopplat mot observationskontot istället för ett likvidkonto.
Bankinsättningar
Om du vill kan du lägga upp en rad för bankinsättningar mot exempelvis konto 1930 under betaltyper för att få med även dagens bankinsättning i registreringen. För att det ska fungera krävs det att du även registrerar själva uttaget från kassan under betalningar, detta kan du göra genom att antingen använda din betaltyp för kontant eller att du även för denna lägger upp ytterligare ett betalalternativ som du kallar för exempelvis kontantuttag som kopplas mot 1910.
Om du gör på detta sätt kommer du alltså att ha ytterligare två rader under betalningar som visar uttaget från kassan och insättningen på banken.
Hantering av utlägg
Om du tar kontanter ur kassan för att köpa in något till företaget bör detta också redovisas i kassarapporten. Detta görs i den delen av fönstret som har rubriken Utlägg. Här skriver du in en fritext för det aktuella utlägget. Du anger även det konto du vill att utlägget ska bokföras på. Om du exempelvis köper in personalfika skriver du det på textraden samt anger konto 7690 – Övriga personalkostnader och det aktuella momsbeloppet utifrån kvittot för utlägget. När du sedan uppdaterar din registrering hanteras detta på rätt sätt i bokföringen.
| Har du återkommande utlägg kan du lägga upp dessa som en förinlagd utläggstyp. |
Importera SIE-fil
Om ditt kassasystem kan generera en SIE-fil, ett standardformat för bokföringsinformation, kan du läsa in den till BLA Bokföring via kassarapporten. I kassarapporten väljer du Mer – Importera SIE. Här letar du upp SIE-filen och startar importen så kommer innehållet att läggas som en verifikation i bokföringen. Om du har licens för BLA Bokföring ser du verifikationen i verifikationskontrollen exempelvis.
Exportera SIE-fil
Om du registrerat din dagsförsäljning i funktionen Kassarapport så kan du välja att hur uppdateringen av bokföringen ska ske under Mer – Inställningar. Om du kör vår molnlösning mot en redovisningsbyrå väljer du att uppdatera bokföringen direkt. Om den som sköter bokföringen i ditt företag istället använder sig av ett annat bokföringsprogram kan du exportera en SIE-fil, ett standardformat för bokföringsinformation, från kassarapporten som sedan kan läsas in i vilket annat bokföringsprogram som helst. Genom att göra inställningen för att spara eller maila en SIE-fil kommer detta att ske automatiskt när du klickar på knappen Uppdatera i registreringsbilden.
Du kan också, när du registrerat din dagskassa, välja Mer – Exportera SIE-fil. Här anger du var du vill att filen ska sparas och om du vill skicka den till en e-postmottagare, exempelvis någon på din redovisningsbyrå.
Historik
Genom att välja Mer – Historik kan du få en överblick över de historiska händelserna i kassarapporten. Här visas alla poster som registrerats i kassarapporten för en vald tidsperiod, normalt senaste månaden. Vill du kan du ändra datumintervallet genom att klicka på knappen med kalendern.
Du kan för varje registrerad kassarapport se information om datum och transaktioner den har genererat. Genom att använda historiken får du en tydlig överblick och kan enkelt se och avgöra om det saknas en registrerad kassarapport för något datum. Om du vill ha en utskrift av historiken klickar du på utskriftsknappen uppe till vänster.
