Export
| Den här instruktionen gäller BL Administration |
Under Arkiv – Export hittar du de exportmöjligheter som finns i programmet:
- SIE (bokföring)
- Register
- Franchise export
- Finsit (fd Företagsplatsen)
- Reskontraservice
- Fakturaservice
- Personuppgifter
- Lundify Workflow (Byråstödet)
- BL Bokslut
SIE (bokföring)
Export och import av bokföringsdata görs vanligtvis med hjälp av så kallade SIE-filer. SIE står för Standard Import Export och är ett standardiserat sätt att exportera och importera bokföringsdata. Både export och import av en SIE-fil gäller ett visst räkenskapsår. Om du vill exportera eller importera fler räkenskapsår så måste du göra en export/import för varje år.
Se en film hur man gör
Arbetsgång
- Välj Arkiv – Export – SIE (bokföring).
- Längst upp i fönstret finns fyra knappar:
Exportera – När du gjort inställningarna längre ner i fönstret startar du exporten här.
Intervall – Om du vill göra ett urval av verifikationer och inte vill exportera alla verifikationer i räkenskapsåret kan du göra urvalet här. Du kan ange intervall för datum, verifikationsnummerserier och verifikationsnummer. Ange från och med i det vänstra fältet och till och med i det högra.
SIE-mapp – Mappen C:\SIE föreslås som standardmapp för SIE-export. Denna mapp brukar vara standard i de flesta program som hanterar SIE-filer och vi rekommenderar att du använder dig av denna, men du kan givetvis välja en annan mapp om du så önskar.
Avsluta – Stänger fönstret för SIE-export - Det finns ett antal inställningar du kan göra för exporten:
SIE-typ – Det finns fyra olika SIE-typer att välja mellan:
1 – Årssaldon – En SIE-fil av typ 1 är främst avsedd för export till deklarations- och bokslutsprogram. Filen innehåller innevarande och föregående års saldon för samtliga konton samt en koppling till företagets räkenskapsschema.
2 – Periodsaldon – Den här typen av fil är främst avsedd för export till bokslutsprogram och ekonomiska analysprogram. Filen innehåller samma uppgifter som en SIE-fil typ 1 men även periodsaldon för innevarande och föregående år samt månadsvis budget för innevarande år.
3 – Objektsaldon – Det är bara om du har BLA Bokföring Plus som den här typen har någon funktion. Filen innehåller uppgifter om objektsaldon, dvs saldon för kostnadsställen, kostnadsbärare och projekt.
4 – Årssaldon och transaktioner – Den här filtypen är främst avsedd för export till automatiserade revisionsprogram eller vid överföring mellan olika bokföringsprogram. Filen innehåller samma uppgifter som en SIE-fil typ 1 samt innevarande års verifikationer i sin helhet.
Räkenskapsår – Här anger du vilket räkenskapsår du vill exportera.
Kommentar – Här kan du skriva in egna anteckningar angående exporten.
Filnamn SIE-fil – Som filnamn föreslås BL plus Företags-Id och filändelsen .SE. Du kan välja ett annat filnamn om du vill, men låt filändelsen .SE stå kvar.
Exportera saldon för angivet räkenskapsår – Markera detta om du vill exportera saldon för det valda räkenskapsåret.
Exportera saldon för föregående räkenskapsår – Markera detta om du vill exportera saldon också för föregående räkenskapsår.
Exportera endast bokslutsverifikationer (tex byråexport till klient) – Detta val markerar du om du vill exportera endast de verifikationer som ligger i bokslutsperioden, dvs de verifikationer som registrerats när räkenskapsåret har status Bokslut aktivt. Läs mer om detta i guiden om Räkenskapsår.
Lägg rapportdatum som transaktionsdatum på exporterade verifikationer – Rapportdatum är det datum som verifikationen normalt sorteras in i rapportena enligt och kan avvika från verifikationsdatumet på en verifikation. För att få med dig rapportdatumet vid en SIE-export ska denna ruta vara markerad. Detta gäller främst om du gör SIE-exporter till Företagsplatsen.
Inkludera information om ändrade konteringar – Ändringar av konteringar är inte längre en del av den officiella behandlingshistoriken, men om du vill ha med eventuella ändringar markerar du detta alternativ.
Skicka SIE-fil till e-postmottagare – Genom att markera den här rutan kommer SIE-filen att sparas precis som vanligt, men dessutom kommer ett e-postmeddelande med en bifogad SIE-fil att skapas automatiskt. - Klicka på knappen Exportera så startar exporten.
- Om din bokföring innehåller verifikationer i #-serien, dvs temporära verifikationer som programmet skapat automatiskt, exempelvis periodiseringar eller avskrivningar från anläggningsregistret får du en fråga om hur du vill hantera dessa då denna verifikationsnummerserie inte ingår i SIE-standarden. Du kan välja mellan:
Avbryt SIE-export och stäng berörda perioder så att verifikationer överförs till en permanent verifikationsnummerserie – Väljer du detta alternativ kan exporten inte göras förrän du stängt aktuella perioder, detta gör du antingen via Aktivitet-Periodbyte eller genom att stänga räkenskapsåret under Aktivitet-Räkenskapsår.
Exportera till fiktiv onumrerad verifikationsnummerserie – Väljer du detta alternativ kommer de verifikationer som ligger i #-serien att exporteras till en fiktiv verifikationsnummerserie som du själv har möjlighet att benämna. Väljer du ingen egen benämning kommer TMP att användas. På så sätt kommer #-verifikaten att ligga kvar som temporära verifikationer och du behöver inte låsa några perioder. SIE-filen innehåller en koppling till SRU-koder, så det är viktigt att uppläggningen av SRU-koderna är korrekt. Annars kan de uppgifter du exporterar till ett deklarationsprogram bli felaktiga.
Register
I BL Administration finns flera möjligheter att exportera och importera register mellan olika företag. Det är även möjligt att importera register från bland annat andra program. Då det inte finns någon automatisk kompatibilitet mellan olika fakturerings-/löneprogram krävs ofta att registerfilen redigeras för att passa i BL Administration.
De register du kan exportera från programmet är:
Kunder – Väljer du att exportera dina kunder exporterar du ditt kompletta kundregister.
Lönearter – Vid export av lönearter exporteras de lönearter som finns upplagda i det aktuella företaget.
Order – Genom att välja order kan du exportera alla skapade men ej uppdaterade order mellan olika företag. Detta kan vara användbart om det är någon annan än den som registrerar ordern som sköter faktureringen.
Prislista – Vid export av en prislista får du upp ett register med produkternas namn och priset på dessa, samt varugrupp och enhet.
Artiklar – Ett artikelregister är ett mer omfattande register än en prislista där fler uppgifter om artiklarna följer med.
Anställda – Vid export av anställdaregistret skapas ett register med alla uppgifter om dina anställda.
Leverantörer – En export av leverantörer exporterar hela ditt leverantörsregister.
Kampanjer- och stafflade priser – Genom att välja detta register exporterar du de kampanjpriser och de stafflade priser du lagt upp i företaget.
Artikelvarianter – Vid export av produktvarianter får du upp ett register över de produktvarianter du lagt upp i ditt företag.
Tidredovisning – En export av de registrerade tider som finns lagrade i tidredovisningen.
Fakturor – Vid export av fakturor exporterar du alla fakturerade och uppdaterade fakturor. För att du ska kunna exportera fakturor krävs att du vid faktura-/orderregistreringen, under Extrauppgifter, angett att fakturan ska kunna exporteras.
Lönetransaktioner – När du exporterar lönetransaktioner anger du för vilket löneår du vill exportera uppgifterna. I exporten ingår samtliga uppdaterade löner för det valda året.
Leverantörer, konton, k-ställen, k-bärare, projekt – Vid denna export skapas separata registerfiler för leverantörer, konton, kostnadsställen, kostnadsbärare och projekt under förutsättning att samtliga av dessa register finns upplagda i företaget.
Box-fil – Vid export till en box-fil skapas exportera några av oss förvalda tabeller som till en XML-fil som senare överförs till en box-fil.
För att kunna importera kampanj- och stafflade priser samt artikelvarianter krävs att du har samma produkter upplagda i det företag du valt att importera till.
Arbetsgång
- Välj det företag du vill exportera registret ifrån.
- Välj Arkiv – Export – Register. Du får då upp fönstret Export register.
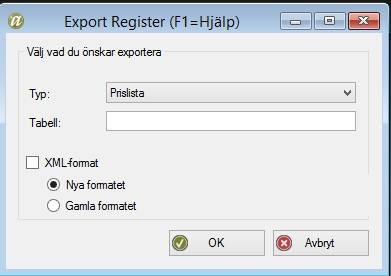
- Markera i rutan Typ vilket register du vill exportera. Om den tabell du vill exportera inte finns med i listan väljer du alternativet längst ner; Ange tabell för export i rutan Tabell. Ange i så fall namnet på den tabellen i rutan Tabell. Klicka OK.
- Vill du skapa en XML-fil kryssar du i XML-format. För att få flera tabeller i samma XML-fil väljer du Nya formatet, välj Ange tabell för export i rutan Tabell under Typ, på Tabellraden skriver du t.ex. kund, prod och sedan OK. I det fallet får du med dig både kunder och artiklar i samma fil.
- Bestäm i nästa ruta vilket filformat filen ska ha, standardformat är .txt men du kan ändra till .CSV om du vill skapa en Excelfil för att där bearbeta uppgifterna.
- Ge filen ett namn (t ex Kunder.txt) och spara den t ex på skrivbordet.
Om du har valt att exportera order får du ett meddelande om att orderna kommer att markeras som uppdaterade och inte kan faktureras från programmet. Du får även välja om det är order eller avtalsorder du vill exportera.
Franchise export
Här kan du exportera fakturor som skapats i ett företag men som ska skickas ut/”omfaktureras” och bokföras i ett annat och är avsett att användas vid franchising. Fakturorna skapas och uppdateras i ett företag men skickas inte till kunden utan exporteras istället till ett annat företag som läser in posterna. I samband med inläsningen tas utskriftsmarkeringen bort och de omfaktureras och uppdateras i det andra företaget. En förutsättning för att det ska fungera är att du aktivierat tjänsten vilket görs under Mer – Inställningar. Här kan du läsa mer om Franchise export.
Finsit (fd Företagsplatsen)
Här kan du exportera din bokföring till Finsit (fd Företagsplatsen). Tjänsten ger i första hand redovisningsbyråer ett webbaserat verktyg för att presentera redovisningsinformation till sina klienter. Redovisningsbyrån gör en SIE- eller BLA-export från BL Administration till Finsit. Den överförda räkenskapsinformationen ligger till grund för en webbrapport som skapas för byråns klient. Kunden når sedan rapporten genom att logga in på byråns hemsida eller en fristående portal beroende av vad som önskas.
Arbetsgång
- Välj Arkiv – Export – Finsit (fd Företagsplatsen).
- Ange vilket räkenskapsår som ska exporteras samt till och med vilken period i det aktuella räkenskapsåret du vill visa för kunden. Ange även det aktuella företagets organisationsnummer.
- Du ska även ange inloggningen till Finsit som du får i samband med köpet av tjänsten.
- Klicka på OK för att koppla upp mot Finsit och skicka redovisningen dit.
Reskontraservice
Om du har BLA Fakturering Plus har du möjlighet att göra en export av reskontraposter genom att skapa en fil som innehåller alla obetalda kundfakturor. Detta kan vara användbart om du anlitar ett annat företag för att sköta kundreskontran åt ditt företag. För att denna funktion ska fungera måste filen Reskontraservice.xml finnas sparad i företagsmappen. Du hittar sökvägen till din företagsmapp genom att klicka på snabblänken Företag: Ditt Företagsnamn uppe till höger i BL Administration, klicka sedan på Utforska.
Filen Reskontraservice.xml ser olika ut beroende på vilket företag som ska ta emot reskontraposterna. Nedan följer en uppräkning på de företag vars filformat vi i dagsläget stödjer. Där ser du också vad du måste komplettera filen med. Enklast öppnar du xml-filen i Anteckningar för att göra ändringar.
| När det gäller PayEx och sparbankerna stödjer programmet endast ett äldre format, dvs DAT-filer istället för XML-filer. |
- Handelsbanken Finans – vid Path anger du var du vill att filen HBFinans.Txt ska sparas. Under Kundnummer hos Handelsbanken Finans byter du vid Data ut ???? mot ditt kundnummer. Observera att det ska ske på tre ställen i filen.
- Sparbanken Finans – vid Path anger du var du vill att filerna KU(dagensdatum).DAT och Fa(dagensdatum).DAT ska sparas. Under Firmanummer byter du vid Data ut siffrorna mot ditt kundnummer.
- Payex – vid Path anger du var du vill att filerna KU(dagensdatum).DAT och Fa(dagensdatum).DAT ska sparas. Under Firmanummer byter du vid Data ut siffrorna mot ditt kundnummer.
| Kontakta supporten för att ta del av en exempelfil som du kan utgå ifrån när du skapar din unika inställningsfil. |
Arbetsgång
- Välj Arkiv – Export – Reskontraservice i den nerdragna menyn.
- I fönstret Reskontraposter har du en lista på de reskontraservice som inte tidigare har exporterats. Här markerar du vilka poster du vill exportera.
- Klicka på Skapa fil. Välj OK för uppdatera fakturorna som behandlats. Om du svarar Ja här kommer filen att skapas och reskontraposterna får en markering att de inkluderats i filen. Varje faktura skickas alltså bara en gång. Om du istället svarar Nej kommer ingen fil att skapas och fakturorna ligger kvar här tills nästa gång du öppnar fönstret.
- Därefter får du frågan, Uppdatering klar. Vill du skriva ut journal? Här svarar du Ja om du vill skriva ut journalen som visar posterna som överförts till reskontraservice på skärm eller papper. Om du inte skriver ut den går den inte att skriva ut i efterhand.
- Därefter skrivs en bokföringsorder ut. Konteringen bestäms då tjänsten läggs upp och förutsättningarna för filens innehåll fastställs i samarbete med vår programsupport. Det går i de flesta fall att överföra filen via internet till det mottagande reskontraserviceföretaget. I så fall startas även en webbläsare då filen skapats.
Fakturaservice
I BLA Fakturering Plus har du möjlighet att exportera fakturaunderlag till ett företag som du anlitat att sköta kundreskontran åt ditt företag. Fakturaunderlaget exporteras till en fil du skapar från programmet. Detta innebär tex Payex, Handelsbanken Finans eller Sparbanken Finans skriver ut och skickar fakturorna till dina kunder. Om du själv skriver ut fakturorna och sedan vill överlåta reskontran till någon annan ska du istället använda dig av funktionen Export till reskontraservice.
| När det gäller PayEx och sparbankerna stödjer programmet endast ett äldre format, dvs DAT-filer istället för XML-filer. |
Export till fakturaservice kräver att du gör vissa inställningar i företagsdatabasen.
Arbetsgång
- Välj Arkiv – Systemunderhåll – Specialmeny – Redigera Ftgdata
- Välj Ny och komplettera listan med följande inställningar:
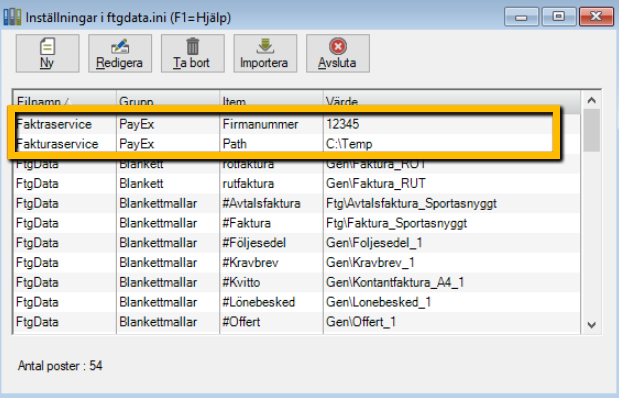
Du ska naturligtvis ange det firmanummer du själv har samt sökvägen till den plats där du vill att programmet sparar de filer som skapas.
| Vid exporten skapas två filer, KU140902.DAT (KU står för kunduppgifter samt dagens datum) samt FA140902.DAT (Fakturauppgifter samt dagens datum). Båda filerna ska skickas till PayEx. I ditt avtal med PayEx står hur du loggar in för att skicka filerna. En textfil på de senaste exporterade posterna sparas i företagsmappen i filen FakturaService.txt. Företagsmappen ligger vanligtvis under C:\användare\delat\delade dokument\BLaData. |
Arbetsgång
- Välj Arkiv – Export – Fakturaservice.
- I fönstret ser du de fakturor du kan exportera och kan markera de poster du vill exportera. Välj Markera för att snabbt markera samtliga poster. Du kan även välja att bara markera vissa fakturaposter genom att hålla ner ctrl-tangenten och klicka på de fakturor du vill välja. Notera att du enbart kan exportera fakturor som du registrerat via fakturaregistreringen i programmet, inte de du registrerat manuellt via Aktivitet-Manuell registrering kundreskontraposter.
- Välj Skapa fil så får du frågan om du vill uppdatera fakturorna som behandlats. Har du skapat en fil tidigare får du ett meddelande om att filen redan finns och en fråga om du vill ersätta den. Svara Ja om du vill att den nya filen ska sparas. Svara även Ja på frågan om fakturorna ska uppdateras.
- Därefter får du frågan; Uppdatering klar. Vill du skriva ut journal? Svara Ja så får du ut en journal som visar att posterna överförts till Fakturaservice. Denna går inte att skriva ut i efterhand.
- Om du av någon anledning ångrar filen du skapat, kan du återställa den senaste körningen. Välj Återställ och den senaste körningen läses tillbaka och du ser fakturaposterna i fönstret igen.
Personuppgifter
Enligt GDPR ska det vara möjligt att exportera personuppgifter enligt kraven på dataportabilitet och möjligheten att få ut ett registerutdrag. Båda dessa krav tillgodoses i funktionen Exportera personuppgifter som du når under Arkiv – Export – Personuppgifter.
Här kan du läsa mer om funktionen Exportera personuppgifter.
Lundify Workflow
Till vårt byråstöd kan du exportera antingen kunderna som finns under Uppläggning – Kunder i det aktuella företaget eller om du vill exportera företagen i företagslistan till Lundify Workflow
Du kan läsa mer om hur du integrerar BL Administration med Lundify Workflow här.
BL Bokslut
I programmet finns en koppling till bokslutsprogrammet BL Bokslut. Du kan, förutom bokföringen, även exportera anläggningsregister, leverantörsreskontra, kundreskontra och varulager om du använder dessa funktioner i BL Administration. Du kan läsa mer om funktionen här.
