Grundinställningar
| Den här instruktionen gäller BL Administration |
Under Arkiv – Grundinställningar gör du vissa inställningar för BL Administration när det gäller inloggning, e-post, utseende och inställningar för nya företag mm.
- Grunduppgifter
- Lokala inställningar för aktuell dator
- Centrala inställningar för aktuell företagsgrupp
- E-post
- Använd standard e-postprogram
- Använd direktkommunikation SMTP
- Använd direktkommunikation SMTP – Hotmail/Live/Outlook
- Företagsunika inställningar
- Leverantörer
Grunduppgifter
Här kan du dels styra de lokala inställningarna för den aktuella datorn samt generella inställningar för aktuell företagsgrupp. Inställningar för företagsgrupp berör alla användare som ansluter till företagsgruppen om ni jobbar i nätverk.
Lokala inställningar för aktuell dator
- Fokus vid inloggning – Här anger du i vilket fält du vill att markören först ska hamna vid inloggningen. Du kan välja mellan Företagsgrupp, Användarnamn, Lösenord eller OK-knappen. Om du har flera företagsgrupper som du skiftar mellan kanske du först vill komma till företagsgruppen vid inloggningen.
- Tillåt multipla fönster per rutin – Som standard kan du bara ha ett fönster av varje rutin öppet. Om du ställer in Ja vid denna inställning tillåts programmet att öppna flera fönster av samma rutin, tex kan du ha två eller flera fönster med Kontokontroll eller Ekonomiöversikt öppna samtidigt.
- BLA körs med fjärrstyrning – Här står det normalt Nej. Om du väljer Ja kommer programmet begränsa vissa grafiska funktioner för att det ska gå snabbare att köra via internet.
- Visa BLA Online – Genom att välja Ja visas internetsidan BLA Online, när du startar programmet. En förutsättning för detta är att din dator är ansluten till internet. Vi rekommenderar att du anger Ja här eftersom BLA Online är vår främsta kommunikationskanal med er användare. Väljer du Nej kommer du åt onlineseidan via Hjälp – BLA Online.
- Utseende Menyflik (Ribbon) – Ger dig som användare möjlighet att ändra färg och utseende på ribbonmenyn i ditt program. Office 2007 Silver är standardalternativet. Om du vill ändra färg på menyraden kan du testa de andra alternativen, ändringen syns direkt.
- Utseende rutnät (grid) – Ger dig som användare möjlighet att ändra utseende i programmets registreringsfönsters rutnät, tex i verifikationsregistreringen. Windows 7 är valt som standard.
- Spara senaste användare och grupp – Programmet kommer som standard ihåg senast inloggade användare och vilken företagsgrupp denne var inloggad i. Denna inställning används i första hand av dig som kör BL Administration på en Terminalserver/Citrix-server. Lämna fältet tomt eller skriv Nej i fältet för att senast inloggade användare och företagsgrupp inte ska föreslås vid inloggning.
- Alt sökväg för senaste användare/grupp – Detta val gäller dig som administrerar en terminalserver till flera användare. Genom att peka ut en användares hemmakatalog kommer det vara den som blir ihågkommen av programmet. Om alla användare som loggar in på terminalservern har en hemkatalog t ex H:\ anger du den sökvägen i fältet. Det gör att informationen om senast inloggade användare och företagsgrupp föreslås rätt för varje användare vid inloggning.
Centrala inställningar för aktuell företagsgrupp
- Starta BLA med företag – Du kan välja att hoppa över rutan med Företag och komma direkt in i ett visst företag direkt då du startar programmet.
- Visa info om viktig uppdatering för användare – När det kommit en viktig uppdatering av programmet kommer en informationsruta visas som uppmanar användare att installera den nya versionen. Om du vill att det är en administratör som ska sköta uppdateringarna kan du välja att bara en användare får se detta meddelande, istället för att det visas för alla användare.
E-post
| BL Administration kan kommunicera med de vanligaste mailprogrammen från Microsoft och vissa versioner av Mozillas Thunderbird. Om du inte använder något mailprogram utan använder en webmail (tex hotmail, gmail m.fl) kan du ställa in så att programmet skickar mail åt dig. |
Använd standard e-postprogram.
Denna funktion är tänkt för dig som använder ett mailprogram i datorn. BL Administration känner av vilket mailprogram du har valt som standard i datorn. Förutsatt att du har ett fungerande mailkonto upplagt så kan programmet använda det mailprogrammet för att skicka e-post. Om du har det här alternativet markerat ska du också ställa in Inställningar för standard e-postprogram. MAPI ska vara markerat om du använder exempelvis Windows Live mail, Outlook Express eller Thunderbird. Markera Microsoft Outlook om du använder det mailprogrammet.
Felmeddelande
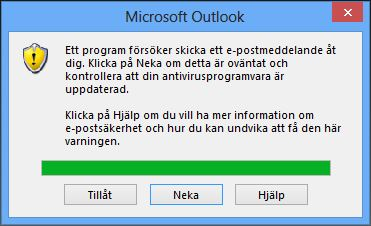
Om felmeddelandet ovan kommer upp när du ska maila tex lönebesked från BL Administration beror det på att Microsoft Outlook varnar för att ett utomstående program försöker skicka mail. Detta är helt i sin ordning då du vet att det är just det du håller på med, BL Administration använder Microsoft Outlook för att skicka mail. Men det kan vara ineffektivt att behöva godkänna varje mail som går iväg. Det kan du slippa om du kontrollerar inställningarna nedan.
1. Gå in i BL Administration, Arkiv – Grundinställningar, fliken E-post. Under Inställningar för standard e-postprogram se till att Microsoft Outlook är markerat.
2. Gå in i Microsoft Outlook. Arkiv – Alternativ – Säkerhetscenter – knappen Inställningar för Säkerhetscenter – Programmeringsåtkomst. Här kan du välja att aldrig visa varningar, men kom då ihåg att se till att ha ett aktivt antivirusprogram.
Använd direktkommunikation SMTP
Om du inte använder något mailprogram utan en webmail kan du ställa in att programmet skickar dina mail. SMTP-servrar är de mailservrar som tar hand om mail som skickas. Företag kan ibland ha egna mailservrar, annars är det vanligt att man kan använda sin mailleverantörs eller internetleverantörs inställningar. Längre ner har vi listat några vanliga SMTP-inställningar för dessa leverantörer.
| OBS. Har du Hotmail/Live mail/Outlook ska du inte fylla i fälten för inställningar. Läs mer om hur du gör här |
Inställningar för direktkommunikation SMTP
- E-postadress avsändare – Vilken adress mailen ska skickas ifrån. Om någon svarar på ditt mail kommer svaret till denna adress.
- Namn avsändare – Det namn som står som avsändare på de mail som skickas. Tex kontaktperson eller företagsnamnet.
- Skicka alltid hemlig kopia till epost – Då programmet skickar dina mail kommer det inte sparas någon kopia av skickade brev som du kanske är van från din utkorg i mailprogrammet. Om du skulle vilja ha kvar en kopia på alla mail som skickats kan du fylla i din mailadress här, det är inget som syns för mottagaren.
- SMTP server – Det här är den mailserver som tar hand om och skickar iväg dina mail. Om du inte vet vad servern heter kan du kontakta din mailleverantör eller internetleverantör eller göra en sökning på internet då dessa leverantören ofta har informationen tillhanda på sina hemsidor.
- SMTP autentisering – Ifall servern kräver autenticering så behöver du ett användarnamn och lösenord. Dessa är då ofta samma som de användaruppgifter du har till din mailadress.
- SSL och port – Om den SMTP-server du använder kräver så kallad SSL-kryptering har du möjlighet att här aktivera SSL. Du behöver även ange vilken port som servern kommunicerar på. Dessa uppgifter får du då från den som har hand om SMTP-servern.
- Mailsignatur – Här har du möjlighet att fylla i en hälsning som kommer med i slutet av alla mail som skickas.
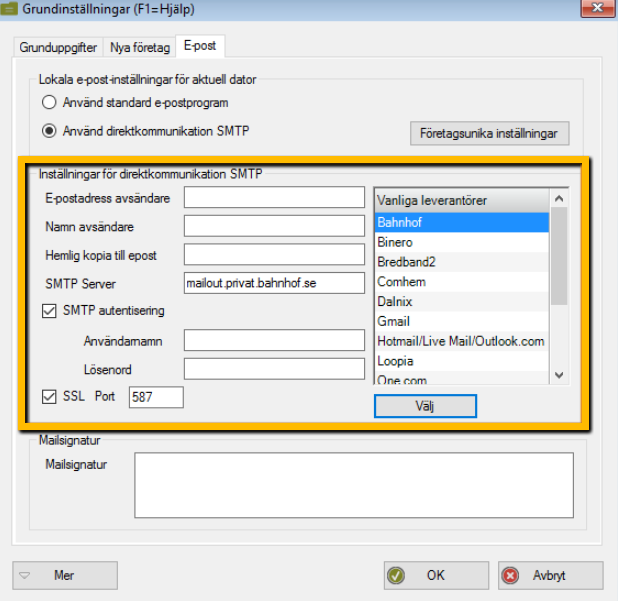
Väljer man en leverantör fylls SMTP-inställningarna i automatiskt.
Har du en tidigare version av programmet som saknar rutan för "vanliga leverantörer" finns möjligheten att ange dessa manuellt. Här följer några internetleverantörers och mailleverantörers SMTP-inställningar.
Använd direktkommunikation SMTP – Hotmail/Live/Outlook
För dig som använder Hotmail/Live mail/Outlook skiljer sig arbetsgången från övriga leverantörer.
- Gå till Arkiv – Grundinställningar – Fliken E-post
- Bocka i Använd direktkommunkation SMTP
- Markera Hotmail/Live mail/Outlook.com. Du behöver inte ange några uppgifter i rutan för inställningar. Fälten kommer att finnas kvar men inaktiveras i samband med valet av just denna leverantör.
- Du kommer nu att bli ombedd att logga in på ditt mailkonto med e-postadress samt lösenord. Detta sker varje gång du är inne i ett nytt företag i BL Administration.

- Första gången du lägger in en e-postadress behöver du också godkänna att BL Administration får åtkomst till att skicka epost från din postlåda.

Företagsunika inställningar
För att kunna använda den här funktionen ska du ha Använd direktkommunikation SMTP markerat, annars skickas alla mail från den mailadress du har angiven i din dators mailprogram. Den här funktionen är bra då du vill skicka mail från olika avsändare eller mailadresser beroende på vilket företag du är inne och jobbar i (tex om du som redovisningsbyrå sköter lönerna åt olika företag och vill skicka lönespecifikationer med e-post).
Om du inne i något företag fyller i företagsunika inställningar används de alltid istället för de inställningar som finns i rutan innan med e-post-inställningar.
Leverantörer
| Observera att leverantörerna kan ha flera fungerade SMTP-inställningar än de angivna här. Samt att det om möjligt kan vara en fördel att välja en SMTP-server som kräver autenticering samt SSL aktiverat. Detta då det räknas som en mer säker anslutning. Skickar man med en mindre säker anslutning finns t.ex en högre risk att meddelandena hamnar i skräpposten hos mottagaren |
Telia:
smtprelay1.telia.com
Port: 587. EJ SSL.
Med autentisering.
ComHem:
mailout.comhem.se
Port: 25. EJ SSL.
Utan autentisering
3 (tre):
smtp.tre.se
Port: 25. EJ SSL.
Utan autentisering.
Bahnhof:
mail2.bahnhof.se
Port: 25. EJ SSL.
Med autentisering.
RiksNet:
SMTP: goteborg1.riksnet.se
Port: 25
Kräver autentisering
Bredbandsbolaget:
smtp.bredband.net
Port: 25. EJ SSL
Utan autentisering.
Tyfon:
smtp.tyfon.net
Port: 25. Utan SSL
Utan autentisering
Gmail:
smtp.gmail.com
Port: 587. Med SSL
Med autentisering
| Du som är Gmail-användare är sedan vintern 2021/2022 tvungen att använda dig av ett så kallat applösenord för att Gmail ska kunna skicka mail från externa program, såsom BL Administration. Ett applösenord skapas inifrån Gmail-kontot, under Hantera Google-konton – Säkerhet – Logga in på Google – Applösenord. Där skapar du ett lösenord som du t ex döper till BL Administration och använder det autogenererade lösenordet i Grundinställningar – E-post – Lösenord istället för ditt vanliga Gmail-lösenord. Läs mer här: Skapa ett applösenord i Gmail. |
Hotmail/Live Mail/Outlook.com:
smtp-mail.outlook.com (tidigare smtp.live.com)
Port: 587. Med SSL
Med autentisering
One.com:
send.one.com
Port: 587. Med SSL
Med autentisering
Tele2:
mail.tele2.se
Port: 587. Med SSL
Med autentisering
Loopia:
mailcluster.loopia.se
Port: 587. Med SSL
Med autenticering
Yahoo:
smtp.mail.yahoo.com
Port: 587. Med SSL
Med autentisering
Hemsida24:
Gäller för konton skapade före 9 dec 2014
mail.glesys.se
Port: 587. Med SSL
Med autentisering
Binero:
smtp01.binero.se
Port: 587. Utan SSL
Med autentisering
World Client / Internet.se:
mx4.tba.net
Port: 2501. Med SSL
Med autentisering
City Network:
mail.citynetwork.se
Port: 587. Med SSL
Med autentisering
Office365 Mail:
smtp.office365.com
Port: 587. Med SSL
Med autentisering
Mer-knappen
Under knappen Mer finns några ytterligare grundinställningar att göra:
Inställningar notifieringar
Här kan du göra inställningar för när och hur dina notifieringar ska visas. Notifieringar är meddelanden/varningar som dyker upp längst ner till höger på skärmen när du väljer ett företag. Här kan du läsa mer om Notifieringar.
Sökväg företag
Via knappen Sökväg företag kommer du till fönstret Skapa/redigera företagsgrupp. Här kan du se sökvägen till de företagsgrupper som finns upplagda, det är här databaserna för dina upplagda företag sparas.
Databas
I programmet jobbar du med SQL-databaser (kräver nätverkslicens).
Standardformat Excel-filer
Här kan du ange vilket format du vill ska vara standard för de Excelfiler som programmet skapar vid Export till Excel. Du gör detta val utifrån vilken version av Excel du använder. Du väljer mellan formaten xls (Excel 97/2003) eller xlsx (Excel 2007/2010)
Inställning PDF-visare
Om du har problem med att programmet segt när du hanterar kopplade dokument/pdf:er kan du prova att använda en alternativ PDF-visare (FlexViewer). Inställningen för vilken du använder görs här. Notera att den alternativa visaren kan ge en sämre bildkvalitet i visningen.
