Import
| Den här instruktionen gäller BL Administration |
Under Arkiv – Import hittar du de importmöjligheter som finns i programmet.
- SIE (bokföring)
- Bokföringstransaktioner (andra format)
- Golfens IT-system (GIT)
- Leverantörsfakturor fakturaskanningssystem
- Kundreskontraposter
- Extern prislista
- Rabattavtal leverantör
- Register
- Skanna mapp för filimport
SIE (bokföring)
Export och import av bokföringsdata görs vanligtvis med hjälp av så kallade SIE-filer. Används för att läsa in bokföringsuppgifter, t ex när du byter från något annat bokföringsprogram. Du kan även använda SIE-import när du ska hämta tillbaka bokföringen från revisorn efter bokslutsarbetet. SIE står för Standard Import Export och är ett standardiserat sätt att exportera och importera bokföringsdata. Både export och import av en SIE-fil gäller för ett visst räkenskapsår. Om du vill exportera eller importera fler räkenskapsår så måste du göra en export/import för varje år. Vi rekommenderar att du importerar innevarande räkenskapsår först och sen importerar det föregående året osv.
Se en film hur man gör
Import kan göras av alla fyra SIE-typer, men till ett bokföringsprogram är det oftast typ 4 – Årssaldon och transaktioner som är den vanligaste att importera.
| Om du importerar flera räkenskapsår rekommenderar vi att du importerar innevarande räkenskapsår först och sen importerar det föregående året osv. |
Importen kan göras till ett befintligt företag eller till ett nytt företag. Om importen ska göras till ett befintligt företag, se till att du valt det företag i programmet som du vill importera till.
Vid import av SIE kan import till nytt företag endast göras till ett molnföretag och man har i samband med importen möjlighet att ange de förutsättningar som gäller för företaget, något som man tidigare behövde justera i efterhand.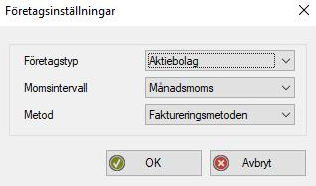
Arbetsgång
- Välj Arkiv – Import-SIE (bokföring). Du kan också importera en SIE-fil genom drag-and-drop, dvs genom att dra filen från mappen i datorn där den ligger och släppa den i programmets huvudfönster för att starta importen.
- Längst upp i fönstret finns ett antal knappar:
Importera – När du klickar här får du välja om importen ska göras till ett nytt företag eller till ett befintligt företag. Efter att du valt något av dessa alternativ startar importen och du får göra ett antal inställningar som ska gälla för inläsningen.
Granska – Om du vill titta i filen klickar du här så öppnas den i exempelvis anteckningar.
Ta bort – Om du vill ta bort en SIE-fil markerar du den och klickar här.
Uppd.lista – Detta val innebär att listan med SIE-filer uppdateras, har man lagt en fil i den valda mappen medan fönstret varit öppnat i programmet kan detta bli aktuellt.
Mer – Under knappen Mer finns följande ytterligare funktioner som kan bli aktuella i samband med SIE-importen, läs mer om dessa i avsnittet Knappen Mer nedan.
Avsluta – Stänger fönstret SIE-import. - Om din SIE-fil ligger på en annan plats än standardplatsen för SIE-filer (normalt C:\SIE) behöver du leta fram den. Klicka på Bläddra och sök dig fram till mappen som SIE-filen ligger i.
- Markera SIE-filen i listan och klicka på Importera. Välj om du vill göra importen till ett nytt företag eller om du vill göra importen till ett befintligt företag.
- Nästa steg är att göra inställningar för vad som ska läsas in. Programmet har automatiskt markerat alla de uppgifter som finns i filen (de som inte finns är inte valbara). Normalt kan du acceptera det programmet har markerat. Det är bara i speciella fall du vill avmarkera vissa uppgifter.
- När du klickar på Nästa får du välja om verifikationer ska läsas in i SIE-filens ursprungliga period eller om du själv vill välja en annan period. Om det finns transaktionsdatum som avviker från verifikationsdatum i den fil du importerar ska du välja hur detta ska hanteras:
Ignorera avvikande transaktionsdatum – Genom att markera detta alternativ tas ingen hänsyn av avvikande transaktionsdatum, dvs verifikationerna importeras till angivet verifikationsdatum.
Sätt rapportdatum till transaktionsdatum – Om ett avvikande transaktionsdatum finns kommer detta alternativ att vara förvalt. Det innebär att verifikationerna som importeras kan ha ett rapportdatum som skiljer sig från verifikationsdatumet, och därmed kan hamna på en annan period än vad verifikationsdatumet anger i rapporterna.
Skapa periodisering utifrån transaktionsdatum – Du kan välja att skapa en periodisering utifrån transaktionsdatum. Detta används vid import av SIE-filer skapade i bokföringsprogrammet Edison. - Klickar du på Nästa igen så får du välja vilken verifikationsnummerserie importen ska göras till. Du får förslaget att importen ska ske till den verifikationsnummerserie som finns i SIE-filen. Du kan om du vill ändra till annan serie som finns upplagd i företaget. Om du vill att verifikationerna i SIE-filen ska läggas efter de verifikationer som redan finns i aktuellt företag för det aktuella räkenskapsåret ska du välja att ändra från Använd ver.serie från SIE-fil till den serie som verifikationerna ska hamna i. Du kan läsa mer här om hur du importerar en SIE-fil till befintlig bokföring
- I vissa fall kan du behöva konvertera någon verifikationsnummerserie som finns i SIE-filen. Det kan t ex vara om SIE-filen innehåller verifikationsnummerserier med mer än ett tecken. Vissa program använder serier med två tecken och dessa kan inte importeras utan att först konverteras till en serie med endast ett tecken i benämningen på verifikationsnummerserien. Om det finns sådana verifikationsnummerserier kommer programmet att tvinga dig att konvertera den. Programmet föreslår att verifikationsnummerserien ska konverteras till A – huvudserie, men du kan välja att konvertera den till en annan serie. Även om programmet accepterar de verifikationsnummerserier som finns i SIE-filen så kan du ändå välja att konvertera en eller flera serier. Då kryssar du för i rutan Använd konvertering av verifikationsnummerserie och klickar på knappen Ändra för att ange till vilken/vilka nya serier konvertering ska göras.
- Välj därefter Slutför och importen startar. Om du sen går in i Verifikationskontrollen så ser du de verifikationer som förts över med SIE-importen.
Övrigt
Knappen Mer
Under knappen Mer finns ett antal funktioner som du vanligtvis inte behöver använda dig av. De funktioner som finns här är:
Konvertera SIE-fil – Här har du möjlighet att konvertera SIE-filer som har felaktiga inställningar, detta behöver normalt sett inte göras.
- Konvertera från ANSI till PC-8 ASCII -. Enligt SIE-standarden ska teckenrepertoaren i filen vara IBM PC 8-bitars extended ASCII. Skulle filen vara av ANSI-format kan en konvertering göras här.
- Konvertera ver.serie – Om du inte vill använda de ursprungliga verifikationsnummerserier som finns i filen när du läser in den i BL Administration kan du spara undan informationen om verifikationsnummerserie och verifikationsnummer till verifkationstexten. På så sätt blir verifikaten i filen onumrerade och kommer att läsas in i följd i den serie du väljer oavsett tidigare verifikationsnummerserie.
- Konvertera SIE-fil från Baan – Om du importerar SIE-filer skapade i det tyska systemet Baan behöver dessa konverteras för att du ska kunna läsa in dem i BL Administration. Konverteringen flyttar gamla verifikationsnummerserier och verifikationsnummer till verifikationstexten. Räkenskapsåret sätts och datum utanför räkenskapsåret sätts.
Objektinställningar – Här kan man ändra objektinställningar, dvs inställningar för dimensionsnummer för kostnadsställen, kostnadsbärare och projekt. Detta behöver endast anges om programmet som skapat SIE-filen har andra objektinställningar än vad som är standard enligt SIE-formatet.
Sätt nuvarande mapp som standardmapp för SIE-filer – Om du bläddrat fram en annan mapp än den som är SIE-standard kan du enkelt ange att den ska vara standard istället genom att välja detta alternativ.
Fel i SIE-filen
Om det är något problem med SIE-filen får du upp ett fönster där du får en fråga om du vill skriva ut en anmärkningslista. Den omfattar t ex okända verifikationsnummerserier, konton, kostnadsställen, kostnadsbärare och projekt från transaktionerna. Om det inte finns några anmärkningar om filen kommer du inte att få frågan.
Bokföringstransaktioner (andra format)
Via Arkiv-Import-Bokföringstransaktioner (andra format) kan du importera Excelfiler. Importen resulterar i en bokföringsorder, dvs en verifikation skapas per Excelfil. Verifikationen hamnar i den verifikationsnummerserie som är kopplad till inläsning av externa transaktioner.
Här kan du läsa om hur du kan Koppla verifikationsnummerserier till olika funktioner/rutiner i programmet.
Förutsättningar
För att importen ska kunna göras måste ett format, en definitionsfil, för Excelimport vara upplagt. Det görs med en fil med ändelsen xft som ska ligga i företagsgruppen. Sökvägen till företagsgruppen hittar du genom att klicka på ordet Företagsgrupp i informationsrutan uppe till höger i programmet. I xft-filen anges hur kolumnerna i Excelarket ska tas om hand och varje kolumn ges en definition. Följande definitioner är möjliga:
- Konto
- Kst
- Kb
- Pt
- Belopp
- -Belopp
- Text
- Antal
- -Antal
Belopp och antal med minustecken före innebär att aktuell kolumn kommer att teckenomvändas. Om flera kolumner ges samma definition kommer den sist angivna att användas med undantag för Text där alla angivna kolumner kombineras till en textsträng. För belopp och antal gäller att om flera kolumner är definierade anges den sista med belopp som inte är 0.
Skapa xft-fil
För att skapa en xft-fil öppnar du exempelvis programmet Anteckningar och skriver in definitionen enligt exemplet nedan. När du sparar filen kommer den att få filändelsen .txt. Högerklicka sedan på filen, välj Byt namn och ange .xft istället.
Exempel på definitionsfil:
A=Konto
B=Belopp
C=-Belopp
D=Text
E=Text
Arbetsgång
- Välj Arkiv – Import – Bokföringstransaktioner (andra format)
- I fönstret som öppnas klickar du på knappen Fil för att välja den fil du vill läsa in.
- Om du har lagt upp flera definitionsfiler kan du välja vilken av dessa du vill använda under Formatfil.
- Klicka på OK för att starta importen.
Golfens IT-system (GIT)
Till BL Administration kan du importera faktureringsuppgifter från Golfens IT-system (GIT), för golfklubbar anslutna till GIT. Fakturan skapas i GIT, därefter exporteras en textfil med alla faktureringsuppgifter som sedan importeras i BL Administration.
En uppdatering från Golfens IT-system under hösten 2021 gör att man måste göra en ändring i BL Administration för att få denna import att fungera. Detta då BL Administration inte kan hantera fakturanummer högre än 2 147 483 647. Se till att du har BL Administration version 2021.4.104 eller senare och gör sedan följande:
Klicka på Arkiv – Systemunderhåll – Specialmeny – Redigera ftgdata – Ny och fyll i fälten enligt bilden nedan: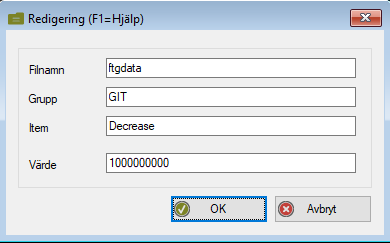
Filnamn: ftgdata
Grupp: GIT
Item: Decrease
Värde: 1000000000 (en miljard)
Klicka sedan på OK.
Arbetsgång
- Skapa textfilen som ska importeras i GIT. För information om hur detta görs, kontaktar du GIT.
- Importen görs under Arkiv – Import – Golfens IT-system (GIT).
- Leta upp den aktuella filen som ska importeras och välj Öppna för att starta importen.
Om du efter importen vill behandla fakturan i BL Administration görs det på fliken Fakturering där du väljer snabbknappen Fakturaregistrering, alternativt går du via menyvalet Aktivitet – Registering – Faktura/order. Genom att välja Öppna kan du göra eventuella justeringar i fakturan innan den skrivs ut.
Anpassade fakturamallar
I programmet finns tre fakturamallar som är anpassade för golfklubbar med olika alternativ beträffade pg- och bg-avi på fakturans nedre del. Någon av dessa mallar kan väljas som standardmall i företaget. Detta gör du under Arkiv – Blanketter.
Leverantörsfakturor fakturaskanningssystem
Till BLA Leverantör kan du även importera leverantörsfakturor som skannats in i externa fakturaskanningssystem. Fakturaskanningssystem fungerar normalt så att alla leverantörsfakturor skickas till en central som skannar in fakturorna (eller tar emot dem som elektroniska fakturor), tolkar informationen i fakturorna (dvs leverantör, fakturanummer, fakturadatum, förfallodatum, belopp etc.) och presenterar fakturan på nätet. Här går slutanvändaren in och kontrollerar och konterar fakturan och attesterar densamma. På detta sätt får man hjälp att på ett automatiserat sätt registrera stora mängder leverantörsfakturor. En annan fördel är att de som ska attestera fakturorna kan sitta geografiskt utspridda och ändå ha tillgång till fakturorna via Webbgränssnittet.
Fakturaskanningssystemen har dock inga betalningsrutiner utan alla betalningar sker i BLA Leverantör, därför måste fakturorna på något sätt importeras till BL Administration. Detta kan antingen ske i ett eller två steg
- Om fakturor ska överföras till BL Administration i två steg sker en första överföring direkt efter ankomstregistreringen (som oattesterade fakturor). När fakturorna är slutattesterade sker en andra överföring av attesterade fakturor. Detta kräver att man i BLA Leverantör aktiverar funktionen för attesthantering. Här kan du läsa mer om programmets Attesthantering.
- Om fakturor ska överföras till BL Administration i ett enda steg sker endast överföring av fakturorna när de är slutattesterade i fakturaskanningssystemet. Då behöver man inte aktivera attesthanteringen i programmet.
Inställningar
Inställningarna för import av leverantörsfakturor från ett fakturaskanningssystem görs under Arkiv-Företagsuppgifter-Leverantörsreskontra-fliken Grunduppgifter och knappen Skanning leverantörsfakturor. De inställningar som avser import från ett fakturaskanningssystem gör du under rubriken Import leverantörsfakturor från externt system.
- Dokumentmapp – Här anges var de filer som ska skannas in lagras.
- Externt system – Här anger du från vilket system du importerar dina fakturor. Beroende av vilket system som anges kan inställningar finnas att göra under knappen inställningar. Exempelvis kan en webbadress för koppling mot fakturabild anges för vissa leverantörer.
- Attestfil innehåller slutgiltig kontering – Om du använder funktionen för attesthantering och attestfilen som läses in innehåller en slutgiltig kontering markerar du här.
- Visa alltid kontrollista efter import – Innebär att du efter importen får möjlighet att skriva ut en lista över de fakturor du just importerat.
- Uppdatera leverantörsfakturor automatiskt efter import – Detta alternativ är förvalt och innebär att de inlästa leverantörsfakturorna uppdateras till reskontran direkt i samband med importen. Har man inte detta alternativ ibockat kommer man istället att hamna i fönstret för registrering leverantörsfakturor istället och får uppdatera dem manuellt genom att klicka på Uppdatera.
- Skapa kvittensfil efter uppdatering leverantörsfakturor – Vissa fakturaskanningssystem vill ha en kvittens på att fakturorna blivit inlästa i BL Administration. Genom att markera här kommer programmet att skapa en XML-fil vid uppdatering av fakturorna.
- Kvittensfilmapp – Om ingen kvittensfilmapp anges kommer programmet att skapa kvittensfilen i mappen LevFaktXMl under företagsmappen. Vill du använda en annan mapp för att lagra kvittensfiler lägger du in sökvägen för detta här.
Arbetsgång
- Import av leverantörsfakturor från fakturaskanningssystem sker via Arkiv-Import-Leverantörsfakturor fakturaskanningssystem. Du kan också välja att gå via knappen Import från skanningssystem som du hittar i registreringsbilden för leverantörsfakturor.
- Peka sedan ut filen som skapats från fakturaskanningssystemet och som ska läsas in i BL Administration. Programmet kommer automatiskt att leta i den dokumentmapp som angetts i inställningarna för skannade fakturor.
- I rutan kontroll import leverantörsfakturor får du en överblick över de fakturor som finns med i filen. Genom att dubbelklicka på en rad har du möjlighet att undanta en eller flera filer från importen också om du vill.
- Välj Öppna för att starta importen.
- När importen är gjord har du möjlighet att skriva ut bokföringsunderlag för de inlästa leverantörsfakturorna, under förutsättning att du markerat alternativet Uppdatera leverantörsfakturor automatiskt efter import.
Koppla en länk eller bildfil till reskontraposten
Det finns två sätt att visa ett kopplat dokument för en post importerad från ett fakturaskanningssystem. Antingen lagras en bildfil på reskontraposten, eller så kopplas en länk till reskontraposten som då visar bilden lagrad i skanningsleverantörens webbplats. Hur det kan hanteras styrs av den leverantör av fakturaskanning du har.
Kundreskontraposter
Här har du möjlighet att importera poster till din kundreskontra. Ett smidigt sätt att få in poster utan att behöva gå via fakturaregistreringen, användbart om du exempelvis registrerar dina fakturor i ett annat system och du kan exportera en fil som BL Administration kan läsa in.
Arbetsgång
- Välj Arkiv – Import – Kundreskontraposter och sök upp den fil du vill importera.
- I listan som presenteras ser du vilka poster filen innehåller och du har möjlighet att välja om kundfakturorna ska uppdateras till reskontran direkt eller inte. Om du väljer att inte uppdatera dem direkt kommer du att komma till listan över Manuell registrering kundreskontraposter, där du kan kolla igenom eller ändra dem innan du uppdaterar dem till historiken och bokföringen.
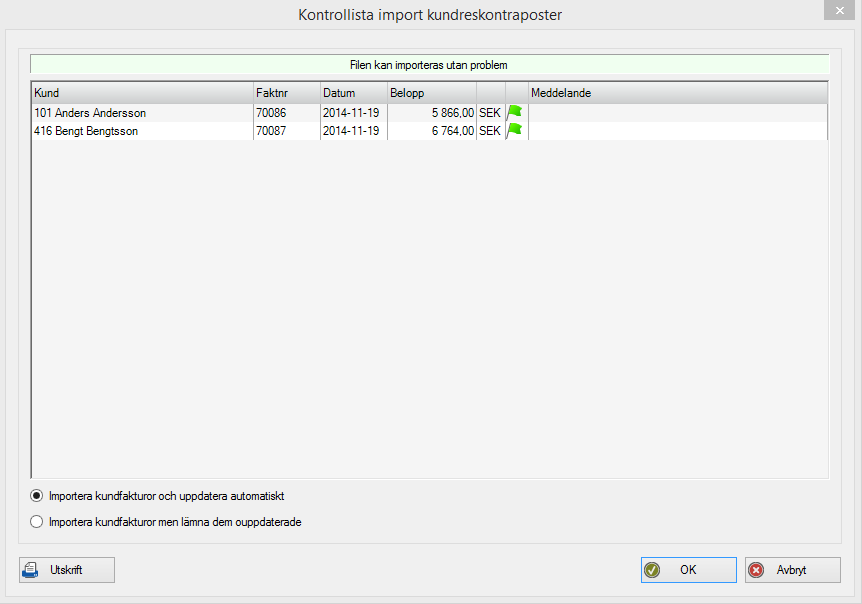
I samband med att du pekar ut filen sätts flaggor på posterna. Vid grön flagg finns alla nödvändiga uppgifter med och filen kan importeras direkt. Även vid en gul markering kan filen importeras, men vissa uppgifter kan behöva kompletteras, exempelvis konteringen. Genom att klicka på posten ser du vilken uppgift som saknas. Om posten får en röd flagga kommer du inte att kunna importera den. Ett exempel på detta kan vara om kunden som angetts inte finns i systemet. I så fall behöver kundregistret först kompletteras med denna innan importen kan genomföras. Ett annat exempel kan vara att posten redan finns i historiken.
Extern prislista
BLA Fakturering Plus innehåller en funktion som gör det möjligt att importera prislistor till programmet. Denna funktion används mest av företag som får prislistor på datamedia från sina leverantörer och vill kunna läsa in dessa i systemet. Import av prislista innebär att du tar in artikeltypen extern artikel i ditt artikelregister. Inlästa artiklar får normalt leverantörens artikelnummer.
Första gången du importerar en artikel läggs den upp som en extern artikel i ditt artikelregister. Vid senare importer kan du välja att lägga till nya och uppdatera befintliga artiklar eller att bara uppdatera befintliga artiklar.
Arbetsgång
- Välj Arkiv i menyraden och därefter Import – Extern prislista.
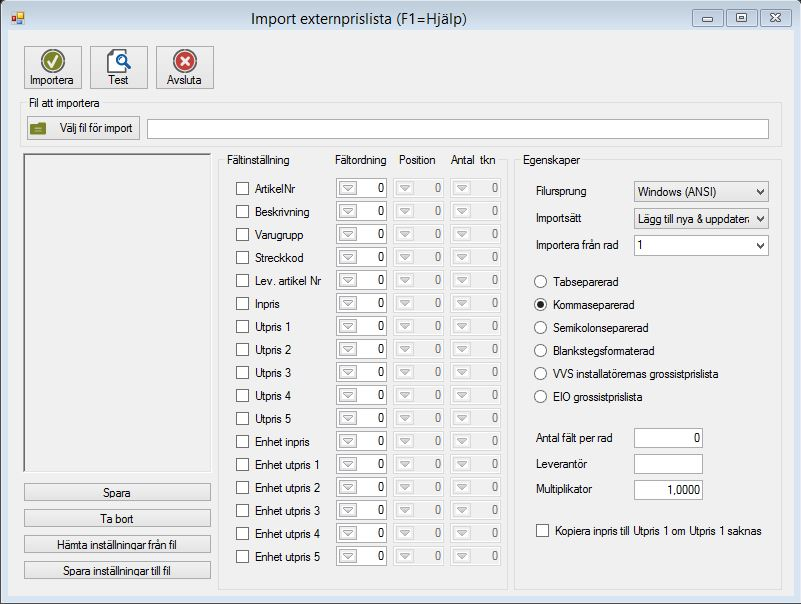
- Om du tidigare läst in en prislista från din leverantör och sparat de inställningar som gäller för den aktuella prislistan kan du enkelt hämta upp dessa genom att klicka på Hämta inställningar från fil. På så sätt ställer programmet in sig själv enligt de inställningar som gäller för leverantörens prislista. Att leverantören ändrar på dessa inställningar vid nya prisuppdateringar är mycket ovanligt.
- Lokalisera prisfilen. Klicka på knappen Välj fil för import för att leta upp prislistan du ska läsa in. Den kan finnas lagrad på cd, usb-minne, diskett, lokal disk eller nätverksdisk. När du hittat filen markerar du den och väljer Öppna.
- Om det är första gången du läser in en prislista från din leverantör behöver du göra vissa inställningar för att filen ska importeras korrekt. Normalt får du med en filbeskrivning som innehåller det du behöver veta om filen, i annat fall, kontakta din leverantör och be om en sådan. Det första som görs är att tala om vilka egenskaper som gäller för filen:
Fil ursprung – Ange om filen är av Windows (ANSI)- eller Dos, OS/2 (PC8)-ursprung.
Importsätt – Här har du möjlighet att välja om du vill lägga till nya artiklar och uppdatera de redan befintliga artiklarna eller om du bara vill uppdatera de befintliga artiklarna.
Importera från rad – Ange den rad där du vill att importen ska börja. Det kan hända att de första raderna innehåller fältförklaringar som inte ska importeras till ditt artikelregister. Det är vanligt att man börjar importera från rad 2 eller 3.
Filavgränsning – Det finns tabbseparerade, kommaseparerade, semikolonavgränsade och blankstegsformaterade filer. Observera att filavgränsningen styr de inställningar du kan göra för att importera filen.
VVS installatörernas grossistprislista – Om du ska importera en prislista från VVS-installatörerna markerar du här. Du behöver i detta fall inte göra inställningarna nedan utan kan välja Importera direkt.
EIO grossistprislista – Om du ska importera EIO:s grossistprislista markerar du här. Du behöver i detta fall inte göra inställningarna nedan utan kan välja Importera direkt.
Antal fält per rad – Här anger du hur många fält filen består av. Det handlar inte om totalt antal rader i filen utan antalet fält. En fil som tex innehåller artikelnummer, beskrivning, enhet och pris har fyra fält. Det spelar ingen roll hur många av fälten du väljer att importera, det är filens totala antal fält som anges här.
Leverantör – Här kan du ange vilken leverantör prisfilen kommer från. Det kan vara användbart om du importerar prisfiler från flera leverantörer. Om du tänker importera ett rabattavtal från en leverantör (rabattbrev) bör du ange från vilken leverantör du importerar prislistan. Detta för att du vid importen av rabattavtalet talar om vilken leverantör du ska importera rabattavtal från.
Multiplikator – En multiplikator kan anges för att justera ett pris upp eller ner. Den kan t ex användas om priset i filen är uttryckt i ören och du vill ha det i kronor. Då ska multiplikatorn anges till 0,01 för att få priset i hela kronor in till prislistan. Om du inte vill justera priset sätts multiplikatorn till 1,0000.
Kopiera inpris till Utpris 1 om Utpris 1 saknas – Om prisfilen saknar ett utpris kan du välja att kopiera inpriset till utpris 1. - Nästa steg är att göra fältinställningar. Vilka inställningar du kommer åt att göra här beror på vilka egenskaper filen har.
Om fälten i filen är tab-, kolon- eller semikolonseparerade ska du ange vilka fält du vill importera genom att bocka för dem. Ange också under Fältordning vilket nummer fältet har i filen.
Om filen är blankstegsformaterad bockar du också för vilka fält du vill importera. Du måste dessutom under Position ange vilken position det första tecknet i fältet har, samt under Antal ange hur många tecken fältet innehåller. - Genom att klicka på knappen Test får du se ett utdrag ur filen och kan kontrollera om du gjort inställningarna korrekt. Om något ser konstigt ut, stäng testläsningen och justera inställningarna.
- Genom att spara dina gjorda inställningar till en fil slipper du detta arbete nästa gång du får en prislista att importera. Klicka på knappen Spara och namnge dina inställningar. Vill du spara inställningarna till en fil någon annanstans i datorn markera benämningen i listan och klicka på knappen Spara inställningar till fil. Om du importerar prislistor från flera leverantörer kan du spara undan unika inställningar för respektive leverantör.
- När du gjort alla inställningar ska filen importeras, genom att klicka på knappen Importera. Ofta är prislistor väldigt stora och importen tar en stund att genomföra.
Leverantörens anvisningar
Du som använder dig av prisfiler från leverantörer får vanligen också information från leverantören kring prisfilens uppbyggnad. För att få ytterligare information och hjälp kan du ta kontakt med leverantören.
Exempel på prisfiler
Blankstegsformat
En blankstegsformaterad prisfil kan se ut så här:
1020330 BORDSSKIVA EK 610 X 840 MM 955.00 553.90
1021230 TOPPSKIVA EK DISK 610 X 420 MM 440.00 255.20
1414630 TOPP-PANEL EK LÅG SVÄNGD 620.00 359.60
1416030 FRONTPANEL EK 590.00 342.20
1417139 GAVELPANEL EK BETS V 440.00 255.20
När det gäller filer med fast format ska position samt antal tecken anges för respektive fält. Nedan finns en artikelrad med artikelnummer som innefattar 7 tecken med början i position 1, beskrivning som innefattar 12 tecken med början i position 8, ett pris innefattande 6 tecken med början i position 20 o s v.
7523421Väckarklocka123.50
Kommaseparerat format
En prisfil som är kommaseparerad kan se ut så här:
1020330,”BORDSSKIVA EK 610 X 840 MM”,955.00,553.90
1021230,”TOPPSKIVA EK DISK 610 X 420 MM”,440.00,255.20
1414630,”TOPP-PANEL EK LÅG SVÄNGD”,620.00,359.60
1417139,”GAVELPANEL EK BETS V”,440.00,255.20
För filer som är kommaseparerade ska enbart ordningsnummer för respektive fält anges samt totalt antal fält som en produktrad innefattar. Filen nedan innefattar totalt 3 fält där numret/id kommer som första fält, beskrivning som andra och priset som tredje.
7523421,”Väckarklocka”,123.50
Felsökning
Problem att å-ä-ö inte kommer med när du testläser filen?
Oftast beror det på att filursprung inte är rätt angivet. I import-fönstret kan du välja mellan Filursprung Windows (ANSI) eller DOS eller OS/2(PC8).
Rabattavtal leverantör
BLA Fakturering Plus innehåller en funktion som gör det möjligt att importera rabattavtal till programmet. Denna funktion används av företag som får rabattavtal på datamedia från sina leverantörer och vill kunna läsa in dessa i systemet. Genom att räkna om rabatten mot någon av prislistorna får företaget rätt inpris angivet på produkten. Ofta används rabattavtal när du även läser in en prislista från en leverantör.
Observera att du bara kan importera rabattavtal från en leverantör för varje produkt, det beror på att produkten bara har ett inpris. Om du köper varor från flera olika leverantörer bör du importera rabattavtalet från den leverantör du köper mest från.
Arbetsgång
- Välj Arkiv – Import – Rabattavtal leverantör.
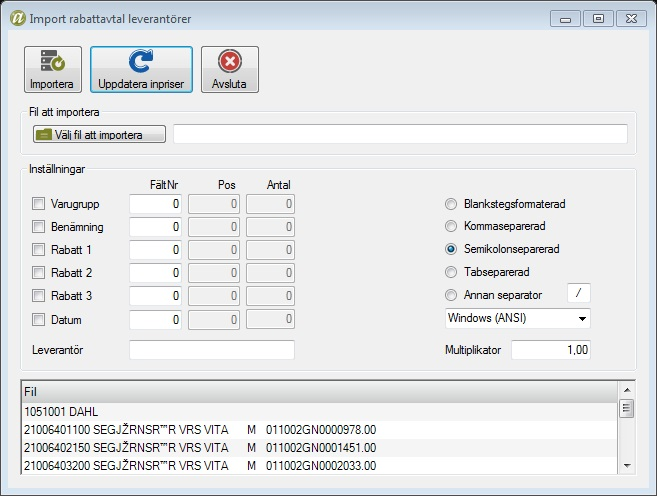
- Klicka på knappen Välj fil att importera och leta dig fram till den fil som du vill importera. När du hittat filen markerar du den och väljer Öppna.
- Nu ska du ange filens egenskaper, till höger i fönstret. Du kan välja mellan blankstegsformaterad, kommaseparerad, semikolonavgränsad och tabbavgränsad fil. Du kan även välja en annan separator (avgränsare). Du ska även ange filursprung, alltså om filen är av Windows (ANSI)-ursprung eller DOS eller OS/2(PC8)-ursprung.
- En multiplikator kan anges för att justera en rabatt uppåt eller nedåt. Rabatten anges ofta i procent och beroende av var en eventuell decimal ska vara kan du behöva använda dig av en multiplikator. Om du inte behöver justera rabatten ska multiplikatorn sättas till 1,0000.
- Sedan ska du göra dina inställningar för importen, till vänster i fönstret. Här anger du vilka fält filen innehåller genom att markera dem i kolumnen. Du ska också ange vilket nummer fältet har, detta gäller filer som är avgränsade med tabb, komma eller semikolon. För blankstegsformaterade filer ska du ange i vilken position fältet börjar och vilket antal tecken fältet har.
- På raden Leverantör kan du ange leverantörens namn eller id. Om du läser in prislistor från flera olika leverantörer och bara vill att rabattavtalet ska gälla för de artiklar du läst in från den leverantör du fått rabattavtalet ifrån. För att detta ska fungera måste du ha angett leverantörsnamnet i samband med importen av prislistan så att det ligger på dina artiklar. Om du endast importerat en prislista från en leverantör eller om inget leverantörsnamn finns angivet på artiklarna lämnar du denna ruta tom.
- När du har gjort de inställningar som behövs för att importera filen väljer du knappen Importera. Du får därefter ett meddelande att inläsning av rabattavtalet är klart. Därefter kan du välja att räkna om priserna med hänsyn till det nya rabattavtalet. Klicka då på Uppdatera inpriser. Svarar du Ja får ska du först ange vilken prislista som ska räknas om. Prislista 0 är inpriset på produkten, prislista 1-5 är produktens fem möjliga utpriser. Om du väljer att inte räkna om inpriset direkt hittar du samma funktion under Aktivitet – Prisändring – Omräkning Inpriser.
Register
Till BL Administration kan du importera ett register om du tex haft ett annat faktureringsprogram tidigare och vill flytta med dig exempelvis kunder eller artiklar. Du kan även exportera/importera mellan företag i BL Administration.
Arbetsgång
- Välj det företag du vill importera kundregistret till.
- Välj Arkiv – Import – Register. Du får då upp fönstret Importrutin. Se till att BLA-fil (order, kunder, artiklar, leverantörer, anställda, lönearter etc.) är markerad och klicka OK. Du kan också importera en registerfil genom drag-and-drop, dvs genom att dra filen från mappen i datorn där den ligger och släppa den i programmets huvudfönster för att starta importen.
- Leta upp den registerfil du vill importera, markera den och välj Öppna. Registret importeras då i det aktuella företaget.
| Observera att om du vill importera ett register från ett annat program måste den fil du skapade i det programmet redigeras. Det finns alltså ingen automatisk kompatibilitet mellan olika program. |
En fältbeskrivning måste finnas med i filen. Den talar om vilka fält som importeras till respektive tabell. Fältbeskrivningen måste finnas före posterna. Fältbeskrivningen gör du genom att på en och samma rad först skriva tabellnamnet inom klamrar [ ] och direkt därefter skriva fältnamnen med semikolon mellan varje fältnamn. Dessa måste stå i samma ordning som de förekommer i posterna längre ned i filen. När posterna ska skrivas måste de föregås av en egen rad med tabellnamnet inom klamrar. Därefter skrivs varje rad med semikolon mellan fälten i samma ordning som tidigare utskriven fältbeskrivning. Ett exempel på en fil kan se ut så här:
[Kund]Id;Name;Box;Street;Zip;City[Kund]1001;Arne Andersson;Box 4;Storgatan 43;824 30;Hudiksvall1002;Benny Engström;Box 15;Lillgatan 6;824 52;Hudiksvall osv.
Övriga register
I programmet kan du dessutom göra importer från AddMobile, Euroshop och Oscar. Dessa är fristående program där vi byggt in kopplingar för att importera order, lagerförändringar och kunder/order. För att importera dessa filer väljer du Arkiv – Import – Register och markerar respektive program du vill importera ifrån. Leta sedan upp filen du exporterat från det aktuella programmet och starta importen på samma sätt som du importerar övriga register i programmet.
Skanna mapp för filimport
Denna funktion är ett tillägg till funktionen import av register. Du har här möjlighet att ange en sökväg till en mapp som programmet ska söka efter filer att importera i. Du kan manuellt skanna av mappen men också ställa in så att programmet söker igenom den enligt ett visst tidsintervall. Hittar programmet en ny fil vid sökningen dyker en dialogruta upp där du kan välja mellan att importera och avvisa filen.
Arbetsgång
- Välj Arkiv – Import – Skanna mapp för filimport.
- Första gången du ska göra detta behöver du göra inställningar för hur skanningen ska fungera. Detta gör du genom att klicka på knappen Inställningar:
Sökväg till mapp – Genom att klicka på Sök-knappen kan du peka ut den mapp du vill skanna efter filer i.
Intervall (sek) – Här anger du hur ofta du vill att programmet ska söka i den valda mappen.
Skanning är aktiv – Endast om du markerar denna ruta kommer programmet att genomföra den automatiska skanningen. - Om du aktiverat skanningen kommer fönstret Skanna mapp för filimport att öppnas automatiskt när programmet hittar igen en ny fil. Om du inte aktiverat skanningen kan du när som helst skanna mappen manuellt genom att gå via menyn.
- I fönstret ser du de filer som finns i den valda mappen. Om du är osäker på vad en fil innehåller kan du markera den och klicka på Granska så öppnas filen. Markera en fil och klicka på Importera så importeras filen. När importen är klar får du frågan om filen ska flyttas undan till undermappen Behandlade.
- Om en fil i mappen av någon anledning inte ska importeras kan du välja att avvisa den, filen lagras i så fall undan i undermappen Avvisade.
