Avstämning - Avstämning bank mot kontoutdrag
| Den här instruktionen gäller BLA Bokföring |
I denna funktion kan du på ett smidigt sätt göra en avstämning mellan bokföringen på bankkontot och ett kontoutdrag du laddar hem från din internetbank. Genom att ange en fildefinition över hur kontoutdraget är uppbyggt kan det läsas in i programmet och du får en jämförelse mellan transaktionerna på kontoutdraget och de transaktioner som finns registrerade i bokföringen.
- Om Avstämning bank mot kontoutdrag
- Ladda ner kontoutdraget från banken
- Arbetsgång
- Varför matchas inte posterna med varandra?
- Fildefinition kontoutdragsfil
Om Avstämning bank mot kontoutdrag
Du når funktionen genom att välja Aktivitet – Avstämning – Avstämning bank mot kontoutdrag. Två listor visas i fönstret, i den översta visas posterna från bokföringen och i den nedre visas posterna från det importerade kontoutdraget. Längst ner i bilden kan du välja om du vill visa alla poster eller endast poster som är omatchade.
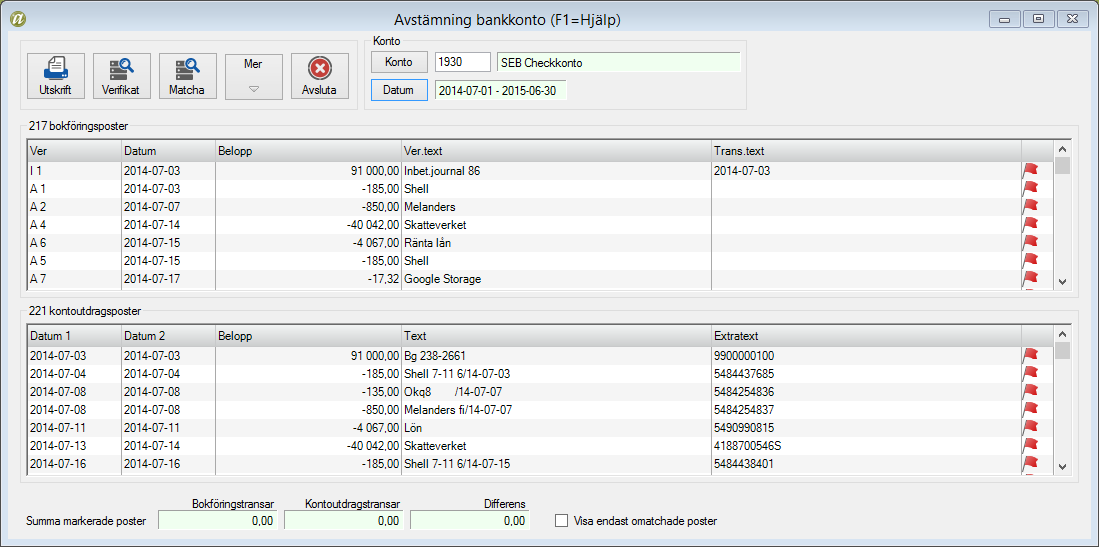
Högst upp i fönstret finns ett antal knappar:
- Utskrift –Du kan välja mellan följande utskrifter:
- Utskrift matchningar – Här skrivs de matchningar som gjorts ut. Alltså de bokföringsposter som har en motsvarighet på kontoutdraget, de rader som har gröna flaggor längst ut till höger. Du får välja om du vill skriva ut delvis/partiellt matchade poster, fullt matchade poster eller alla matchade poster.
- Utskrift bokföringstransaktioner – Här skrivs samtliga bokföringstransaktioner som ligger i den övre rutan ut.
- Utskrift kontoutdragstransaktioner – Här skrivs samtliga transaktioner från kontoutdraget i den nedre rutan ut.
- Verifikat –Du kan göra följande åtgärder via knappen verifikat:
- Visa markerad verifikation – Verifikationen öppnas upp.
- Ändra markerad verifikation – Genom att markera en rad i den övre listan och välja detta alternativ kommer du åt att ändra aktuell verifikation, under förutsättning att den inte är låst. Här kan du läsa mer om låsning av perioder och verifikationer.
- Bokför markerade kontoutdragstransar – Om du hittar poster i kontoutdraget som inte är bokförda markerar du en post och klickar på detta alternativ så skapas en ny verifikation där kontot för bank redan är inlagt, du behöver endast komplettera verifikationen med ett eller flera motkonton.
- Matcha – Knappen matcha används för att matcha enstaka poster med varandra. Du markerar en post i den övre listan och en (eller flera genom ctrl-klick) i den nedre rutan och klickar på knappen. Vill du istället matcha flera poster samtidigt rekommenderas automatisk matchning, se nedan.
- Mer – Under knappen Mer finns flera olika funktioner:
- Importera kontoutdragsfil – För att peka ut aktuell kontoutdragsfil till rutinen väljs detta alternativ. Här väljer du vilken fildefinition som ska användas för den aktuella filen genom att du klickar på knappen Fildefinition. Därefter pekas det nedladdade kontoutdraget ut.
- Fildefinition kontoutdragsfil – Här anges förutsättningarna för det aktuella kontoutdraget. Olika banker har olika definitioner av filerna, så om du använder flera banker kan du behöva ha flera olika fildefinitioner sparade här. Genom att klicka på Ny lägger du upp den fildefinition som är aktuell för dig. Nedan kan du läsa mer om hur du lägger upp dessa fildefinitioner.
- Automatisk matchning – Genom att välja automatisk matchning kommer programmet att hitta de poster som matchar varandra exakt, dvs där en post i bokföringen har en motsvarande post på kontoutdraget. Du får själv ange hur stor datumdifferens du tillåter, dvs hur många dagar före eller efter en post på kontoutdraget får vara bokförd för att det ska räknas som en matchning. Läs mer om hur matchningen går till i arbetsgången nedan.
- Matcha markerade poster – Om du vill göra manuella matchningar kan du markera aktuella poster i rutorna för bokföringsposter och kontoutdragsposter och sedan välja detta alternativ, eller knappen Matcha som innebär samma sak.
- Avmarkera markerade bokföringsposter – Om du markerat en eller flera bokföringsposter och vill avmarkera dessa väljs detta alternativ.
- Avmarkera markerade kontoutdragsposter – Om du markerat en eller flera kontoutdragsposter och vill avmarkera dessa väljs detta alternativ.
- Ta bort samtliga matchningsmarkeringar – Om du vill ångra de matchningar som gjorts väljer du detta alternativ, alla grönflaggade och därmed matchade poster kommer att markeras röda som omatchade.
- Ta bort kontoutdragsposter – Om du importerat ett kontoutdrag som omfattar fler transaktioner än du har med i bokföringen för den angivna tidpunkten kan du välja att ta bort vissa av de importerade kontoutdragstransaktionerna. Genom att välja detta alternativ får du ange från och med och till och med vilka datum posterna från kontoutdraget ska tas bort.
- Inställningar –Du kan välja att göra vissa inställningar i bilden:
- Ver.serie – Om du vill bokföra i någon annan verifikationsnummerserie än den föreslagna, normalt A, kan du ändra det här. Hittar du inte önskad verifikationsnummerserie i listan behöver du först lägga upp den. Här kan du läsa mer om Verifikationsnummerserier.
- Sortera efter faktiskt belopp – Genom att sortera efter faktiskt belopp kommer alla minusbelopp först och alla plusbelopp sist i listan.
- Sortera efter absolutbelopp – Om man sorterar efter absolutbelopp sorteras beloppen utan hänsyn till plus och minus i listan.
- Avsluta
- Konto – Här anger du vilket konto i din bokföring som ska stämmas av mot bankkontot.
- Datum – Här anges inom vilket datumintervall bokföringsposterna som ska hämtas ligger.
Ladda ner kontoutdraget från banken
Olika banker har olika tillvägagångssätt för hur man laddar ner ett kontoutdrag. Vi skickar med ett antal fildefinitioner som anger hur kontoutdraget är uppbyggt och för att du ska få ner ett kontoutdrag som stämmer överens med hur fildefinitionen ser ut följer du arbetsgången för din aktuella bank.
Swedbank
- Logga in på internetbanken företag via www.swedbank.se
- Välj aktuellt konto i översikten Egna konton.
- Välj därefter period i funktionen ”Sök transaktioner på kontot” till höger på skärmen.
- Klicka på "Sök" för att uppdatera listan enligt sökparametrarna.
- Klicka på "Skapa fil/Exportera" och välj filformatet XLSX (valet ligger ovanför transaktionerna).
- Du hittar filen under "Hämtade filer" i din dator.
SEB
- Logga in på www.seb.se
- Välj aktuellt konto.
- Klicka på ”Spara kontohändelser”.
- Välj filformatet .csv och fältavgränsare semikolon för att spara filen. Detta ger dig en fil med de senaste 25 månadernas transaktioner.
- Du hittar igen filen under "Hämtade filer" i din dator.
Handelsbanken
- Logga in på www.handelsbanken.se
- Klicka på Kontoinformation – Transaktioner i menyn till vänster.
- Välj period och klicka på "Visa".
- Längst ner i listan som kommer upp klickar du på "Export".
- Låt alla möjliga och valda poster finnas kvar och välj semikolonavgränsning samt komma som decimaltecken och klicka sedan på "Exportera".
- Filen sparas under "Hämtade filer" i din dator.
Nordea
- Logga in i internetbanken via www.nordea.se
- Välj "Kontoutdrag" i menyn och sök fram de transaktioner du vill hämta.
- Exportera kontohändelserna som en Excelfil.
- Filen sparas i "Hämtade filer" i din dator.
Länsförsäkringar
- Logga in på www.lansforsakringar.se
- Välj fliken "Bank" följt av "Konton".
- Klicka på "Kontoutdrag" i listan.
- Klicka på "Hämta Excel" och välj "Spara" så hamnar filen under "Hämtade filer" i din dator.
Danske Bank
- Logga in på www.danskebank.se
- Välj "Konton" i menyn.
- Välj aktuellt konto och period och tryck på "Sök".
- Tryck på "Till kalkylprogram" så skapas en fil att att skriva ut eller spara. Välj "Spara" så hamnar filen under "Hämtade filer" i din dator.
Skatteverket/skattekontot
- Gå in på www.skatteverket.se och klicka på Skattekonto för att logga in.
- Välj aktuellt bolag.
- Klicka på ”Fler transaktioner”
- Ange önskat tidsintervall och klicka på "Sök".
- Klicka på "Ladda ner till Excel". Observera att den fil som sparas ner är en textfil med filtyp .skv och inte en ren Excelfil.
Arbetsgång
- Välj Aktivitet – Avstämning – Avstämning bank mot kontoutdrag.
- Ange vilket konto och vilken period du vill stämma av längst upp i fönstret.
- Läs in kontoutdraget genom att välja Mer – Importera kontoutdragsfil och leta upp den aktuella filen du vill läsa in. Vid importen ska den fildefinition som ska användas anges. Läs mer om hur du lägger upp fildefinitioner för kontoutdragsfiler nedan.
- Gör därefter en automatisk matchning under Mer – Automatisk matchning. På så vis kommer programmet att hitta igen de enklaste matchningarna, dvs där en post från bokföringen motsvarar en post på kontoutdraget. Du får själv ange hur stor datumdifferens du tillåter för den automatiska matchningen, dvs hur många dagar före eller efter en post på kontoutdraget får vara bokförd för att det ska räknas som en matchning. Du får ett meddelande om hur många poster som matchats och dessa markeras i både övre och nedre delen med gröna flaggor, de eventuella poster som inte matchats förblir röda.
- För att underlätta urvalet kan du sedan välja att markera endast omatchade poster för att begränsa posterna fönstrets listor.
- Om du direkt ser poster som matchar varandra kan du markera en (eller flera) poster i den övre delen av fönstret och en (eller flera) poster i den nedre delen och sedan klicka på knappen Matcha för att matcha dessa mot varandra.
- Om du fortfarande har omatchade poster kvar kan du dubbelklicka på en omatchad post för att få möjlighet att söka efter matchningar. Om det är en post från bokföringen du klickat på är den nedre rutan tom och du kan klicka på Lägg till för att söka efter motsvarande post i kontoutdraget. Programmet föreslår ett datum- och beloppsintervall, men du kan själv ändra detta om du vill. Omvänt, om du har en post i den nedre delen klickar du på Lägg till i rutan för bokföringstransaktioner för att söka efter poster i bokföringen som motsvarar det aktuella beloppet på kontoutdraget.
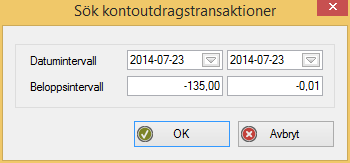
- Om du får en eller flera träffar visas de i en träfflista där du kan markera en post och bekräfta med OK.
- Du kan också söka efter kombinationer av omatchade poster som tillsammans motsvarar den post du vill matcha emot. Klicka i så fall på knappen sök så kommer programmet att visa de möjliga kombinationer som finns och du kan bläddra mellan dessa för att hitta den korrekta kombinationen. När du hittat den bekräftar du valet med OK.
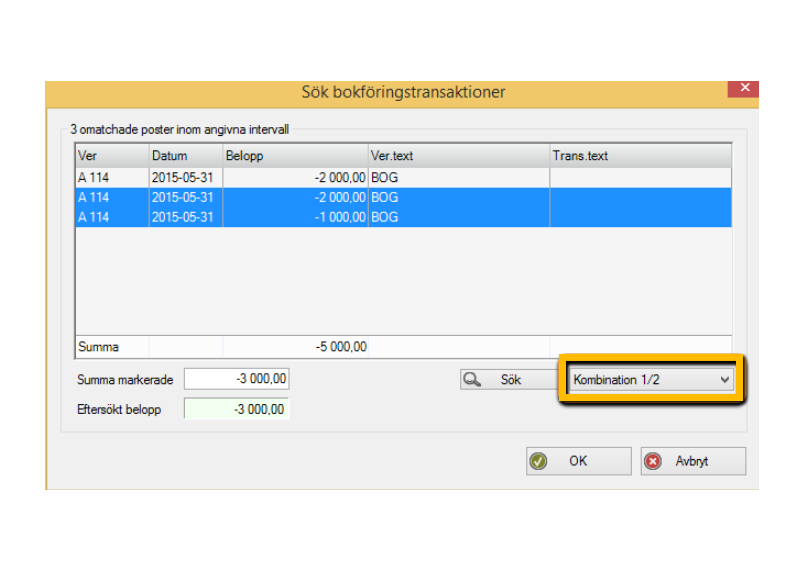
Varför matchas inte posterna med varandra?
Det finns olika anledningar till att poster inte matchar med varandra. Några exempel kan vara:
- Datumdifferensen är större än vad du angett som tillåten,
- En post på kontoutdraget motsvarar flera poster i bokföringen,
- En post i bokföringen motsvarar flera poster på kontoutdraget,
- Något är felaktigt bokfört, fel belopp, fel konto eller debet och kredit har blivit omkastade.
Fildefinition kontoutdragsfil
För att kunna importera en kontoutdragsfil behövs en inställning/definition som talar om hur den aktuella filen är uppbyggd. Olika banker har olika uppställningar i de kontoutdragsfiler man kan spara ner, och om du har olika banker du importerar kontoutdrag ifrån behöver du antagligen ha olika fildefinitioner för dessa. För att hantera fildefinitionerna väljer du Mer – Fildefinition kontoutdragsfil.
Ett antal förinlagda fildefinitioner finns att importera genom att här välja Mer – Importera standard-fildefinition. Du kan också kopiera en fildefinition från ett företag där du redan lagt upp den aktuella fildefinitionen. I så fall väljs Mer – Kopiera fildefinition. Här får du sedan välja vilken fildefinition från vilket företag du vill kopiera. Ange önskat id och klicka på OK så läggs den till i din lista.
Om du inte hittar en fildefinition som passar för ditt kontoutdrag, eller om du laddar ner kontoutdraget i något annat format än vad fildefinitionen anger kan du skapa en egen fildefinition.
Klicka på Ny i rutan fildefinition kontoutdragsfil.
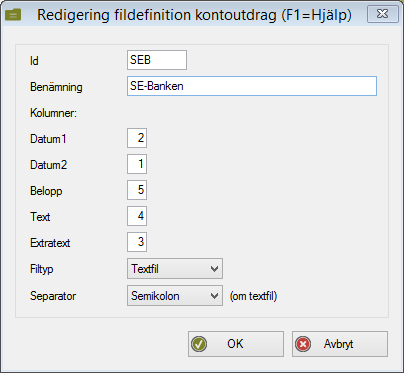
Här anges följande uppgifter:
- Id – Ange siffror eller bokstäver.
- Benämning – Förslagsvis namnet på banken kontoutdraget kommer ifrån i klartext.
- Kolumner – Här anges positionerna/kolumnerna för de kolumner som kan finnas på ett kontoutdrag. Saknas uppgiften anges 0.
- Datum1 och Datum2 – På kontoutdragen förekommer ofta fler än ett datum och du anger positionerna för upp till två olika datum här, det kan exempelvis finnas ett valuta-/transaktionsdatum och ett bokföringsdatum. Programmet kontrollerar om verifikationsdatumet på en post som ska matchas ligger mellan dessa datum +/- så många dagar man angett som tillåten avvikelse.
- Belopp – Här anges kolumnen för beloppet för transaktionen
- Text – Här anges vilken position transaktionstexten har i filen.
- Extratext – Om ytterligare en textkolumn finns med i filen anges positionen för denna i rutan extratext.
- Filtyp – Ett kontoutdrag går att få i olika filformat, som textfil eller Excelfil, här anges vilken filtyp som gäller för aktuellt kontoutdrag.
- Separator – Om kontoutdraget är en textfil ska du ange vad som separerar de olika uppgifterna (då det inte finns kolumner i textfiler). Du väljer mellan komma, semikolon eller tabb beroende av hur din fil ser ut.
