Verifikationsregistrering
| Den här instruktionen gäller BLA Bokföring |
Verifikationsregistreringen är hjärtat av din bokföring, det är här alla affärshändelser registreras. Utifrån underlaget anger du verifikationsdatum och verifikationstext/rubrik. Vad du skriver som rubrik för verifikationen är upp till dig, tänk på att skriva något som gör att du enkelt hittar bland dina verifikationer. I matrisen i fönstret registrerar du kontonummer och debet-/kreditbelopp för de rader du vill kontera. Under Mer – Inställningar har du möjlighet att styra över vilka kolumner som ska visas i verifikationsregistreringen.
| I verifikationsregistreringen jobbar du med Enter-tangenten för att förflytta dig mellan kolumner och rader. För att spara en verifikation slår du Enter en extra gång när du står på den sista tomma raden i verifikationen. |
- Om verifikationsregistreringen
- Registrera verifikationer
- Registrera skannade dokument
- Registrering med hjälp av konteringsguider
- Ändra verifikationer/ändringsverifikationer
- Kontrollfunktioner
- Representation
- Periodisering
- Behandlingshistorik
Se en film:
Om verifikationsregistreringen
Du hittar verifikationsregistreringen via Aktivitet – Verifikationsregistrering eller via en snabbknapp överst i programmet.
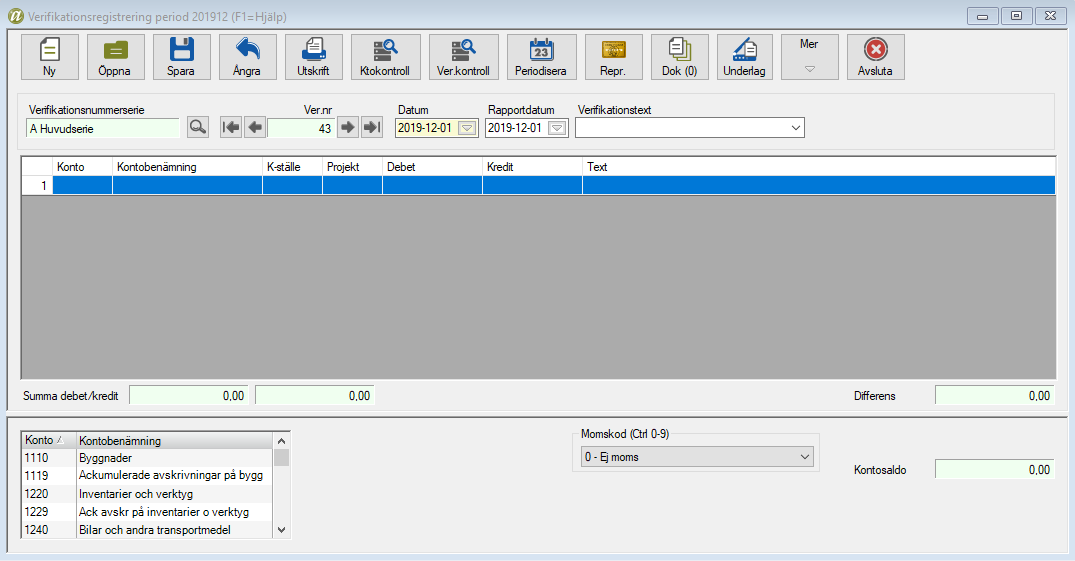
Tanken är att du i huvudsak arbetar med Enter-tangenten i registreringsbilden. Det finns dock ett antal knappar du också kan använda dig av:
- Ny – Genom att klicka på ny sparas verifikationen och du kan börja på en ny.
- Öppna – Visar en söklista för registrerade verifikationer
- Spara – Genom att spara skapas verifikationen, men du är fortfarande inne på den, om du vill spara och börja på en ny ska du istället välja Ny.
- Ångra – Rensar bort de rader du registrerat.
- Utskrift – Innevarande verifikation skrivs ut.
- Kontokontroll – Visar transaktioner och saldon på enstaka konton.
- Verifikationskontroll – Visar räkenskapsårets alla verifikationer.
- Periodisera – Om ett belopp ska periodiseras får du fylla i förutsättningarna för periodiseringarna här. Läs mer om periodisering nedan.
- Representation – En särskild guide som hjälper dig att bokföra representation enligt de gällande momsreglerna, läs mer om detta nedan.
- Dokument – Du kan koppla ett valfritt antal dokument till en speciell verifikation, exempelvis en kopia av underlaget.
- Underlag – Om det finns dokument (tex kvitton, fakturor eller annat) inkomna till databasen som ännu inte registrerats på någon verifikation nås dessa via knappen Underlag.
- Mer – Genomgående i programmet finns under Mer-knappen ytterligare funktioner.
- Avsluta
Knappen Mer
Här finns ytterligare funktioner du kan ha användning av i verifikationsregistreringen:
- Ändra med ändringsverifikation – Om du vill göra en ändringsverifikation för att korrigera en felaktig verifikation ska du skapa en ändringsverifikation. På så vis kan du skapa en ändringsverifikation som är kopplad till den ursprungliga verifikationen. Läs mer om detta i guiden för ändringsverifikationer.
En låst verifikation måste ändras med hjälp av en ändringsverifikation - Byt räkenskapsår – Om du arbetar med flera räkenskapsår parallellt växlar du mellan dessa här.
- Periodisering – Om ett belopp ska periodiseras får du fylla i förutsättningarna för periodiseringarna här, läs mer om periodisering nedan.
- Representation – En särskild guide som hjälper dig att bokföra representation enligt de gällande momsreglerna, läs mer om detta nedan.
- Konteringsguide – För dig som är ovan vid bokföring kan det underlätta att använda konteringsguider i verifikationsregistreringen, verifikationen konteras då med hjälp av en guide, utan att du själv behöver hålla reda på kontonummer, debet och kredit. Läs mer om detta nedan.
- Kopplade dokument – Du kan koppla ett valfritt antal dokument till en speciell verifikation, exempelvis en kopia av underlaget.
- Kopiera verifikation – Skapar en likadan verifikation som den du väljer ur listan.
- Skjut in ny transaktionsrad – Raden hamnar ovanför den rad du befinner dig på.
- Ta bort transaktionsrad(er) – Tar bort den rad du befinner dig på.
- Momsöverföringsmärkning – Om du behöver märka en omärkt momsöverföring eller ta bort en felaktig momsöverföringsmärkning använder du denna funktion. I rutan som kommer upp anger du vilken period momsöverföringen hör till alternativt markerar att det inte är en momsöverföring. Det är viktigt att momsöverföringar märks som sådan för att momsrapport och skattedeklaration ska bli korrekta. Detta går att göra även på låsta verifikationer.
- Konteringsmallar – En konteringsmall är en automatkontering där du kan lägga in en förinställd konteringssekvens, eller en hel verifikation, på så sätt kan registreringen snabbas upp. Du lägger upp dessa under Uppläggning – Automatkonteringar. Här kan du läsa mer om Automatkonteringar.
- Verifikationstexter – För snabbinmatning av verifikationstexter kan du registrera ett valfritt antal verifikationstexter som du ofta brukar använda. Det gör registreringen snabbare genom att du slipper skriva dessa texter gång på gång. För att välja en verifikationstext vid registrering av verifikationer kan du klicka på nedåtpilen till höger om fältet Verifikationstext för att se hela listan av texter.
- Inställningar –Genom att välja Inställningar kan du bestämma vilka kolumner markören ska stanna i, vilka knappar som ska synas i fönstrets huvud samt;
- Val av räkenskapsår vid ingång till verifikationsregistrering – Med denna inställning väljer du räkenskapsår varje gång du öppnar verifikationsregistreringen.
- Text upprepas automatiskt – Om du vill att radtext som du skriver in i kolumnen längst till höger ska upprepas för varje ny rad i verifikationen.
- Föreslå restbelopp som trans.belopp – Programmet föreslår automatiskt verifikationens differens som belopp på nästa transaktionsrad.
- Visa resultat – Aktuell vinst eller förlust visas löpande i en ruta under registreringsmatrisen.
- Kontrollera utg moms mot försäljning – Om du direkt i verifikationsregistreringen vill att programmet ska göra den kontroll som Momstransaktionskontrollen (under aktivitet – kontroll/analys) gör redan när verifikationen registreras. På så sätt får du möjlighet att rätta till eventuella felaktigheter med förutsättningarna för verifikationen färskt i minnet, istället för som tidigare först när du tar ut en momsrapport. I inställningarna kan du även lägga in den högsta tillåtna differensen i kronor. På så sätt slipper du få meddelande om differens ifall den är väldigt liten. Om programmet hittar en differens har du möjlighet att avbryta och ändra konteringen innan du sparat den.
- Löpande utskrift av verifikation – Verifikationen skrivs ut automatiskt så snart den är klar.
- Utför automatkonteringar – Här kan du aktivera de automatkonteringar du har lagt upp.
- Aktivera momskod – Genom att markera här får du fram fältet Momskod i verifikationsregistreringen. Här kan du tillfälligt ändra momskod för automatkontering av momsen för ett visst konto.
- Konteringsguide – Om du vill att konteringsguiden ska öppnas vid varje ny verifikation markerar du här. Är valet inte markerat kan du ändå använda dig av konteringsguiden för enstaka verifikationer.
- Inställningar prefixkontering – För att aktivera prefixkonteringen markerar du Prefixkontering aktiv. Funktionen kommer sedan att fungera för alla projekt som är markerade att prefixkonteras. I rutan för kontoprefix kommer programmet att föreslå 14 för företag upplagda med kontoplanen BAS 20XX. Dessutom kommer programmet i rutorna för kontointervall föreslå 143–148999 (BAS 20XX). Du behöver normalt sett inte ändra på kontoinställningen, det är bara om du har ändrat konton för pågående arbeten i kontoplanen eller lagt upp en egen kontoplan som du behöver ändra kontoinställningarna. Kontoprefixet måste stämma överens med kontointervallen. Anger du t ex kontoprefixet 14 till kontointervallet 153–158999 kommer du få ett felmeddelande och kan inte spara dina inställningar. Här kan du läsa mer om hur du arbetar med Projekt.
Registrera verifikationer
| Tänk på att arbeta med Enter-tangenten i verifikationsregistreringen för att underlätta och snabba upp verifikationsregistreringen. |
Arbetsgång
- Välj Aktivitet – Verifikationsregistrering, alternativt snabbknappen Ver.registrering.
- Du får upp en tom verifikation på skärmen. Om det är den första verifikationen för räkenskapsåret du registrerar har den fått nummer 1. Verifikationsnumret sätts automatiskt av programmet till nästa nummer i nummerserien. Om du vill börja din registrering med ett annat nummer än 1 kan du ändra det om väljer Uppläggning – Verifikationsnummerserier. Markera den serie det gäller och ändra sen startvärdet.
- Fyll i uppgifterna för hela verifikationen. Använd Enter för att flytta till nästa fält under registreringen. Om antalet konteringar överstiger vad som får plats på skärmen, rullas nya rader fram efter hand. Ett obegränsat antal rader kan registreras per verifikation. Om du vill ta bort en transaktionsrad ställer du markören någonstans i transaktionsraden, välj Mer-Ta bort transaktion(er) eller tryck Delete. Det går också att skjuta in en ny konteringsrad. Om du tex vill ha en ny rad mellan rad 1 och 2 ställer du dig på rad 2, välj Mer – Skjut in ny transaktionsrad eller tryck Insert. I samband med verifikationsregistrering har du möjlighet att fylla i detta:
Verifikationsnummerserie – Programmet föreslår verifikationsserie A. Den behöver bara ändras om du lagt upp andra serier för t ex kundfakturor eller löner. Här kan du läsa mer om Verifikationsnummerserier.
Datum – Som förslag får du samma datum som för den förra verifikationen. Du accepterar med Enter. Du ändrar datum genom att helt enkelt fylla i ett nytt datum. Med F4 får du fram kalendern. Vill du ändra enbart det aktuella datumet (ej månad) räcker det med att skriva in siffran för dagen. Programmet behåller automatiskt år och månad från föregående verifikation. Vill du ändra både månad och dag skriver du in detta i en följd (t ex 0325 för 25:e mars). Programmet behåller automatiskt år från föregående verifikation.
Rapportdatum – Genom att ange ett annat rapportdatum än det som föreslås (normalt verifikationsdatum) kan du styra in verifikationen att påverka en annan rapportperiod än den period verifikationen hör till enligt verifikationsdatumet. Här kan du läsa mer om rapportdatum.
Verifikationstext – Du kan skriva in en kort text till varje verifikation. Texten skrivs ut i dagboken och huvudboken. Om du vill kan fältet lämnas tomt. Du kan själv lägga upp ett antal färdiga texter för ofta återkommande verifikationer som du sedan kan välja.
Konto – Fyll i kontonumret och lämna fältet med Enter. Du hittar din kontoplan nere till vänster i registreringsbilden och du kan även börja skriva på kontobenämningen i rutan för att programmet ska söka efter kontonumret.
Kontobenämning – Hämtas automatiskt
Belopp – Markören ställer sig normalt i debetkolumnen. Använd Enter för att hoppa till kreditfältet om det är en kredittransaktion som ska registreras. Det går även att skriva ett minustecken före beloppet i debetkolumnen så flyttas beloppet automatiskt till kreditkolumnen då du trycker Enter. Innan alla konteringar registrerats balanserar inte verifikationen. Det restbelopp som då finns skrivs ut som förslag på nästa transaktionsrad om du gjort den inställningen, se ovan. Om beloppet är korrekt går du bara vidare med Enter. Annars fyller du i det korrekta beloppet själv.
Text – Om du vill kan du skriva in en kort text för varje konteringsrad. Texten du registrerar kommer att skrivas ut i dagboken och huvudboken. Den här möjligheten är praktisk om du har en verifikation som består av många delposter. Då kan det vara svårt att skriva en gemensam text för hela verifikationen.
Differens – Differensen (skillnaden mellan summorna i debet- och kreditkolumnerna) måste vara noll för att verifikationen ska kunna sparas.
Summa debet/kredit – Summerar kolumnen debet respektive kredit. Det krävs att det är samma belopp i båda dessa rutor för att du ska kunna spara verifikationen.
Momskod – Om du vill kan du ange en momskod för en konteringsrad, exempelvis ett försäljningskonto. På så sätt kommer programmet att automatiskt fördela den angivna momssatsen till det korrekta momskontot för utgående moms. För att snabbt ändra momskod kan du använda Ctrl-tangenten och den siffra som motsvarar önskad momssats (för momskod 10 gäller Ctrl och plus-tangenten och för momskod 11 gäller minus-tangenten, båda på det numeriska tangentbordet) när du står på konteringsraden för det aktuella kontot. När du därefter går vidare med Enter kommer programmet att göra den automatiska fördelningen.
Kto-saldo – Detta fält visar det aktuella kontots totala saldo. - När du är klar med verifikationen godkänner du uppgifterna genom att trycka Enter när du står i nästa tomma kontonummerfält. Du kan även välja knappen Spara. Du kan nu fortsätta att registrera nästa verifikation. Om du vill skriva ut verifikationen kan du göra det genom att klicka på knappen Utskrift.
Observera att verifikationen måste balansera för att du ska kunna spara den, det får inte finnas en differens mellan vad du registrerat i kolumnerna Debet och Kredit.
Lägga upp ett nytt konto
Nya konton kan läggas upp direkt vid verifikationsregistreringen. Du anger kontonumret på samma sätt som om kontot fanns och får då en fråga om du vill lägga upp kontot. Svarar du Ja på den frågan så får du upp ett fönster där du kan fylla i namnet på det nya kontot. Du kan även lägga upp ett nytt konto under Uppläggning – Kontoplan – Ny.
Här kan du läsa mer om Kontoplanen.
Registrera skannade dokument
Om du arbetar i molnet och på något sätt skickar in underlag (kvitton och övriga dokument) till databasen kan du smidigt bokföra utifrån dessa i verifikationsregistreringen. Dessa dokument kan inkomma till databasen på olika sätt; via kvittohanteringen i Bjorn Lunden-appen, genom manuell uppladdning eller via vår E-postportal.
Om det ligger inkomna kvitton/dokument och väntar på att bli registrerade kommer fönstret skannade dokument att öppnas när du går in i verifikationsregistreringen. Vill du inte registrera dessa direkt kommer du åt dem via knappen Underlag ett senare tillfälle.
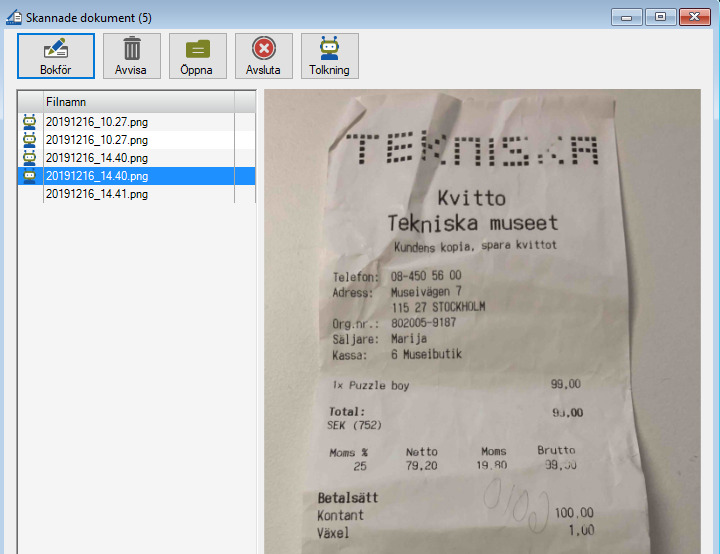
När du klickar på Bokför kan du utifrån bilden ange förutsättningarna som finns på kvittot, dvs totalbelopp, verifikationstext, kontering etc. När verifikationen sparas lägger sig underlaget som ett kopplat dokument till verifikationen och du kommer åt det exempelvis när du bläddrar mellan verifikationerna i verifikationskontroll eller öppnar upp verifikationen på nytt.
Om du använde vår tolkningstjänst kan du få automatiska konteringsförslag och därmed inte behöva knappa in allt utifrån dina underlag. Här kan du läsa mer om Kvittotolkning.
Registrering med hjälp av konteringsguider
Den här funktionen hjälper dig att registrera dina verifikationer utan att själv behöva göra några konteringar. Du väljer bara vilken typ av händelse det är och lägger in beloppen så sköter programmet konteringen automatiskt. Du kan ställa in så att konteringsguiden dyker upp automatiskt när du ska registrera verifikationer. Välj Aktivitet – Verifikationsregistrering – Mer – Inställningar – Konteringsguide. Samma inställning kan även göras i företagsuppgifterna för bokföring.
I samband med att företaget läggs upp skapas en uppsättning konteringsguider utifrån din företagsform. Du har själv möjlighet att ta bort eller lägga till egna konteringsguider på transaktioner du registrerar ofta. Läs mer om detta i guiden för Automatkonteringar.
Arbetsgång
- Välj Aktivitet – Verifikationsregistrering eller snabbknappen Ver.registrering.
- Ange datum och eventuell verifikationstext och gå vidare med Enter.
- I fönstret Konteringsguide ska du markera om verifikationen avser: Inbetalning (försäljning mm), Utbetalning (inköp, löneutbetalning mm), Skickad kundfaktura, Inkommen leverantörsfaktura eller Övrigt (momsöverföring mm). Om företaget redovisar enligt faktureringsmetoden så görs bokföringen mot kundfordringar respektive leverantörsskulder. Den inställningen gör du under Uppläggning – Momsuppgifter – Faktureringsmetoden. Du kan då välja alternativen Skickad kundfaktura eller Inkommen leverantörsfaktura.
- Klicka Nästa för att komma vidare. Du ser en lista med olika typer av transaktioner. Markera den som passar och välj Nästa igen.
- Nu kan du registrera Betalt belopp. Du ska ange beloppet inklusive moms. Programmet föreslår momsbeloppet i nästa fält. Det kan du ändra om det inte stämmer. Om det är en transaktion som normalt inte är momspliktig eller om företaget är markerat som momsfritt finns det inget fält för momsbelopp. I den nedre delen ska du markera vilket konto betalningen påverkar (Kassa, Plusgiro, Bank, Privat konto eller Annat konto). Till höger ser du vilket bokföringskonto som kommer att användas. Genom att klicka på knappen Konto kan du tillfälligt välja ett annat konto än det programmet föreslår, tex om du har flera olika bankkonton eller plusgirokonton.
- Välj Slutför så gör programmet konteringen automatiskt. Verifikationen dyker upp på skärmen och du har möjlighet att ändra eller komplettera direkt i verifikationen om du vill.
Stänga av konteringsguiden
Om du normalt inte vill använda dig av konteringsguiden utan föredrar att kontera dina verifikationer manuellt så kan du stänga av den permanent under Aktivitet – Verifikationsregistrering – Mer – Inställningar – Konteringsguide.
Om du i någon verifikation vill använda konteringsguiden även om du stängt av den klickar du på knappen Kont.guide för att öppna den en enstaka gång. Om du normalt vill använda konteringsguiden, men någon gång behöver göra egna konteringar, så kan du enkelt stänga av den tillfälligt när den dyker upp i verifikationsregistreringen genom att klicka på krysset uppe till höger i fönstret. Svara sedan Nej på frågan om att avsluta verifikationsregistreringen.
Ändra verifikationer
Du kan när som helst gå in och titta på dina registrerade verifikationer. Du kan också ändra eller ta bort preliminära verifikationer. För att ändra på en verifikation markerar du den i listan och dubbelklickar på den. Du kommer då in i verifikationsregistreringen och kan ändra på det du vill.
Låsta verifikationer ändrar du med hjälp av en ändringsverifikation, läs mer om det nedan.
| Observera att alla ändringar du har gjort lagras och kan skrivas ut som en behandlingshistorik under Utskrift – Bokföringsrapporter – Dagbok. |
Ändringsverifikationer
För räkenskapsår som påbörjas efter 31 december 2014 gäller ett nytt allmänt råd från Bokföringsnämnden (BFN). Rådet medför att rättelser av bokföringsposter alltid ska göras genom en särskild rättelsepost. Ändringen ska registreras på det datum felet upptäcks, inte när den ursprungliga verifikationen registrerades. För att rätta en befintlig verifikation (som inte är preliminär) krävs alltså att ändringen görs med hjälp av en ändringsverifikation. På ändringsverifikationen ska det framgå vilken verifikation som rättats, när rättelsen gjorts och vem som rättat posten. På den ursprungliga verifikationen ska rättelseverifikationens nummer framgå.
En ändringsverifikation skapar du genom att öppna den verifikation du vill ändra och sedan gå in under Mer – Ändra med ändringsverifikation. Här kan du läsa mer om Ändringsverifikationer.
Kontrollfunktioner
I verifikationsregistreringen finns genvägar/snabbknappar till två kontrollfunktioner som kan vara användbara.
Verifikationskontroll
Här kan kan du snabbt bläddra och titta på alla verifikationer för alla räkenskapsår. Härifrån kan du snabbt skriva ut en gammal verifikation eller göra ändringar i verifikationer som ligger i en öppen period. Här hittar du också en mycket användbar sökfunktion. Använder du dig av periodbyten så kan endast de verifikationer som registrerats i den period som är öppen ändras eller tas bort. Har du gjort periodbyte kan du inte göra ändringar i eller ta bort någon verifikation i den tidigare perioden. Bokför du inte med periodbyten kan du ändra verifikationer från samtliga öppna perioder.
Vill du ta bort en verifikation så markerar du den och väljer Mer – Makulera markerad verifikation/Markera allt från markerad verifikation om du vill ta bort flera verifikationer i följd.
| Det går inte att ta bort enstaka verifikationer mitt i listan eftersom detta skapar glapp i verifikationsnummerserien. |
Här kan du läsa mer om Verifikationskontrollen.
Kontokontroll
Här ser du alla transaktioner på det konto du valt. Du kan sortera transaktionerna genom att klicka på rubrikraderna. Härifrån kan du snabbt titta på konteringen av en verifikation genom att markera den verifikation det gäller och klicka på knappen Visa ver. Om du vill ändra på en verifikation väljer du Mer – Ändra markerad verifikation.
Här kan du läsa mer om Kontokontrollen.
Representation
Genom att i verifikationsregistreringen klicka på knappen Representation kan du få hjälp med att fördela beloppet för avdragsgill respektive ej avdragsgill representation samt moms enligt gällande momsregler. Här kan du läsa mer om hur du använder guiden för Representation.
Periodisering
Vid registrering av verifikationer som ska periodiseras kan du direkt vid registreringen få hjälp med att dela upp konteringen på flera perioder. Periodisering går till så att du vid registrering av verifikationen kan ange att ett belopp ska delas upp och konteras bort från det aktuella kontot och istället konteras på ett annat konto under ett visst antal månader. Detta kan du t ex använda vid förutbetalda hyreskostnader eller andra transaktioner som ska fördelas över flera månader.
Här kan du läsa mer om hur du arbetar med Periodiseringar.
Behandlingshistorik
Programmet lagrar automatiskt information om varje verifikation för att det ska gå att spåra vad som har hänt med en verifikation i efterhand. Du kan t ex ibland i efterhand behöva kunna spåra vilka ändringar du har gjort. Information om behandlingshistorik kan skrivas ut vid utskrift av dagbok. Du kan även se all behandlingshistorik per räkenskapsår under Aktivitet – Kontroll/Analys – Behandlingshistorik – Behandlingshistorik verifikationer. Du får en lista för makulerade verifikationer och en för gjorda ändringar.
