Kontoreskontror
| Den här instruktionen gäller BLA Bokföring |
Den här funktionen finns för dig som har licens för BLA Bokföring Plus.
En kontoreskontra, eller en minireskontra som den också kallas, är en specifikation över ett visst konto i din bokföring. Med hjälp av kontoreskontra kan du koppla en reskontra till vilka konton du vill. Kontoreskontran underlättar avstämningsarbetet oerhört. Du kan lägga upp hur många kontoreskontror du vill.
- Exempel på kontoreskontror
- Uppläggning av en kontoreskontra
- Titta på, ändra eller ta bort en kontoreskontra
- Registrera poster i en kontoreskontra
- Inställningar kontoreskontra
- Snabbregistrering kontoreskontran
- Kontroll kontoreskontra
- Avstämning kontoreskontra
- Utskrift av kontoreskontra
- Utskrift av kontoreskontraupplägg
- Periodisk sammanställning (fd kvartalsredovisning) av EU-försäljning
Exempel på kontoreskontror
- Kundfordringar – Du som inte har BLA Fakturering, utan fakturerar på något annat sätt kan koppla kontot för kundfordringar till en reskontra.
- Leverantörsskulder – Du som inte har BLA Leverantör, kan koppla kontot för leverantörsskulder till en reskontra.
- Avräkningskonton – I stället för att lägga upp olika konton för avräkningar, t ex för flera delägare, kan du koppla en reskontra till ett avräkningskonto och därmed använda ett och samma konto.
- Utlägg – Exempelvis utlägg för kunders räkning. Med en reskontra kan du lätt boka bort posterna när utläggen fakturerats.
- Periodisk sammanställning – Den särskilda kontoreskontran för periodisk sammanställning lägger du upp om du har försäljning eller trepartshandel till länder inom EU. Du kan sedan få ut den utskrift eller fil du behöver för att redovisa in detta till Skatteverket.
Uppläggning av en kontoreskontra
- Välj Uppläggning – Kontoreskontror -Ny.
- Här kan du ange följande uppgifter:
Konto – Det är här du anger vilket konto som reskontran ska kopplas till. Klickar du på knappen Konto så kan du söka i kontoplanen.
Namn – Du bestämmer själv vad du vill kalla kontoreskontran.
Kontoreskontra –Välj vilken typ av reskontra som du vill lägga upp: Allmän, Kundreskontra, Leverantörsreskontra eller Periodisk sammanställning för varor respektive tjänster.Beroende av vad du väljer kommer kontoreskontran att ställa in sig på olika sätt. Använd två nivåer – Om du väljer reskontratyp Allmän, markera här om du vill använda dig av två nivåbegrepp.
Ledtext nivå 1 – Valfri text för nivå 1.
Ledtext nivå 2 – Valfri text för nivå 2.
Snabbredigeringsfönster – Genom att markera detta alternativ kan arbetet med registrering av poster i kontoreskontran snabbas upp. Du kan läsa mer om detta nedan.
Snabbupplägg kunder/lev – Om du markerar den här rutan får du möjlighet att lägga in namnet vid registreringen om ett id-nummer inte finns i namnregistret på nivå 1. - På fliken Namnregister kan du lägga in ett namnregister som är kopplat till nivå 1. Det här registret är avsett som en hjälp vid registrering i och utskrift av kontoreskontran. Lägg till nya namn i registret genom att välja Lägg till. Om du använder kontoreskontran för periodisk sammanställning kan du lägga in VAT-nummer och företagsnamn. Du kan även exportera/importera namnregistret till/från en textfil med knapparna Export och Import.
Exempel: leverantörsskulder
För att lätt hålla ordning på vilka leverantörsskulder som är obetalda är en kontoreskontra till stor hjälp.
- Välj Uppläggning – Kontoreskontror – Ny.
- Du kommer först till fliken Grunduppgifter, där du kan registrera:
Konto – I det här exemplet kontot för leverantörsskulder, 2440.
Namn – Du kallar kontoreskontran för Leverantörsskulder.
Kontoreskontra – Här väljer du Leverantörsreskontra.
Använd två nivåer – Du får automatiskt två nivåer som du inte kan ändra.
Ledtext nivå 1 – Leverantör.
Ledtext nivå 2 – Faktura.
Snabbregistreringsfönster – Markera denna ruta om du vill använda snabbregistrering i kontoreskontran. På så sätt går registreringen lite snabbare.
Snabbupplägg kund/lev – Markera rutan för att få tillgång till snabbuppläggning av leverantör. - Byt flik till Namnregister. Här kan du registrera dina leverantörers nummer och namn. Du behöver inte göra detta men det underlättar arbetet när du sedan ska registrera poster i kontoreskontran. Namnregistret kopplas till nivå 1.
- Bekräfta med OK. Nu har du lagt upp en kontoreskontra för kontot 2440. Varje gång du sedan skriver kontonumret 2440 vid verifikationsregistreringen kommer du in i kontoreskontran och kan registrera posterna där.
Titta på, ändra eller ta bort en kontoreskontra
För att titta på, ändra eller ta bort en kontoreskontra väljer du Uppläggning – Kontoreskontror. Här kan du ändra inställningar för kontoreskontran eller ta bort den.
| Observera att även alla kontoreskontratransaktioner tas bort tillsammans med kontoreskontrauppläggningen om du väljer Ta bort. |
Om det snarare är posterna i själva reskontran du vill titta på väljer du istället Aktivitet – Avstämning/kontroll – Kontroll kontoreskontra. Du kan läsa mer om detta nedan.
Behandlingshistorik
För varje kontoreskontra lagras en behandlingshistorik. Denna är användbar om du vill se eller spåra ändringar som gjorts på den aktuella posten. Du når denna genom att under Uppläggning – Kontoreskontror redigera en reskontra och sedan trycka på knappen Beh.hist (x). I historiken lagras information om t ex vad ändringen omfattade, när den gjorts och av vem den gjordes.
Registrera poster i en kontoreskontra
Normalt sett gör du registreringen i kontoreskontran i samband med verifikationsregistreringen. Varje gång du anger ett kontonummer du kopplat till en kontoreskontra hamnar du i registreringsbilden för kontoreskontran.
Börja registrera en verifikation på vanligt sätt. När du skriver ett kontonummer som är kopplat till en kontoreskontra och ett belopp på det kontot så får du automatiskt upp ett fönster där du kan registrera kontoreskontraposten.Lägg in posterna med datum och belopp. Om posten består av flera delbelopp så ser du totalbeloppet uppe till höger. Bekräfta med Avsluta så finns posten i kontoreskontran.
När du ska boka av posten i kontoreskontran kommer du dit på samma sätt via verifikationsregistreringen. Markera rätt post i rutan nere till höger så bokar du av rätt belopp. (Detta gäller inte periodisk sammanställning). Nere till höger i den här registreringsbilden ser du hur stort belopp som är kvar att fördela. Du kan inte lämna det här fönstret förrän du fördelat hela det ursprungliga beloppet. När du är klar väljer du Avsluta för att färdigställa din verifikation.
| Som ett alternativ till ”vanlig” registrering i kontoreskontran finns också en snabbregistrering. Läs mer om denna nedan. |
Inställningar kontoreskontra
När du är inne i matrisen kan du klicka på knappen Inställningar och ange:
- Inmatning text – Om du vill kunna lägga in text vid registreringen.
- Text upprepas automatiskt – Texten i listan kommer att upprepas automatiskt från föregående rad.
- Visa namnlista – Namnlistan visas nere till vänster i fönstret.
- Visa alla transaktioner vid ny rad
- Visa transaktioner för aktuell nivå – Om kontoreskontran innehåller två nivåer visas transaktionerna för den aktuella nivån.
- Visa även nollade transaktioner – Om du vill visa även nollade transaktioner markerar du här, dvs transaktioner som har både en debet- och en kreditpost och därmed tar ut varandra..
- Max antal månader – Du kan även ange för hur många månader som transaktioner ska hämtas till transaktionslistan.
Snabbregistrering kontoreskontran
Genom att använda funktionen för snabbregistrering går det att snabba upp registreringen i kontoreskontran betydligt. Detta fungerar bäst när en bokföringstransaktion motsvarar en post i kontoreskontran, vilket är det vanligaste. För att använda funktionen måste den aktiveras under Uppläggning – Kontoreskontror där du öppnar aktuell kontoreskontra och bockar för rutan Snabbregistreringsfönster. Givetvis kan funktionen också aktiveras direkt när du lägger upp en ny kontoreskontra.
När du aktiverat snabbregistreringen kommer en bokning på det konto som är kopplat till kontoreskontran i verifikationsregistreringen att öppna snabbregistreringsfönstret:
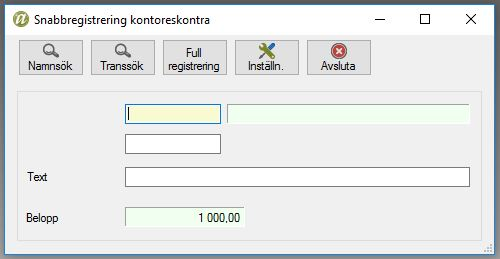
Här anges fakturanummer, kundnummer och en eventuell text till kontoreskontratransaktionen. Beloppet hämtas automatiskt från transaktionsraden i verifikationsregistreringen och kan inte ändras i denna bild.
Du hittar följande knappar i snabbregistreringsfönstret:
- Namnsök – Här kan du söka reda på exempelvis en kund eller en leverantör i det namnregister du kan ha kopplat till din kontoreskontra.
- Transsök – Här kan du söka efter befintliga transaktioner i konto reskontran. Detta alternativ används främst när en redan befintlig post i reskontran ska nollas ut, om du inte känner till uppgifterna om t ex kund- eller leverantörsnummer.
- Full registrering – Om du behöver ta dig vidare till det ”vanliga” registreringsfönstret för kontoreskontran kan du välja detta alternativ. Detta kan vara bra om beloppet du registrerar någon enstaka gång behöver delas upp på fler kontoreskontraposter.
- Inställn – Här kan göra en inställning för om du vill att fokus ska stanna i Textrutan eller ej när det gäller snabbregistreringsfönstret.
- Avsluta
Kontroll kontoreskontra
Går in under Aktivitet – Kontroll/Analys – Kontroll kontoreskontra så ser du de upplagda kontoreskontrorna. För att se vad som ingår i de olika reskontrorna så markerar du den du vill titta närmare på och klickar på Välj. Du ser då bland annat datum, belopp, verifikationsnummer. Här kan du även ta bort en eller flera felaktiga rader genom att markera den/de och klicka på Ta bort rad(er).
Avstämning kontoreskontra
För att underlätta avstämningen av kontoreskontran finns en lista att skriva ut under Aktivitet – Avstämning – Avstämning kontoreskontra. Här väljer du vilken kontoreskontra du vill stämma av samt anger de önskade utskriftsinställningarna.
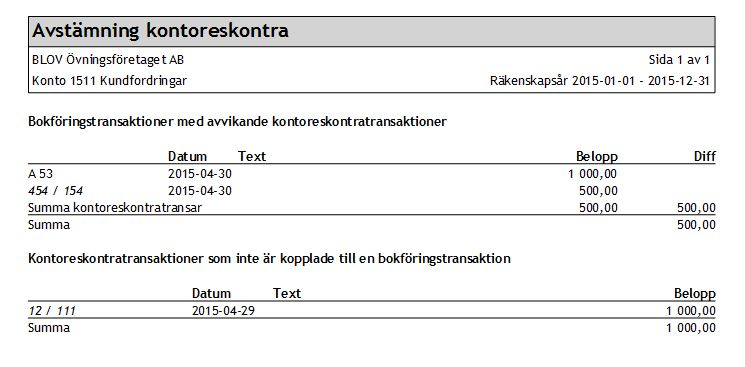
Utskriften har två delar och den övre delen visar de bokföringstransaktioner som har avvikande poster i kontoreskontran. Detta kan uppstå om man exempelvis manuellt tagit bort poster under Aktivitet – Kontroll/analys – Kontroll kontoreskontra. Det kan också vara poster som bokförts på aktuellt kontot innan man la upp en kontoreskontra på kontot.
Nedre delen visar poster som finns i kontoreskontran men som inte är kopplade till en bokföringstransaktion. Det kan vara poster som manuellt registrerats i kontoreskontran.
Utskrift av kontoreskontra
Hur du skriver ut dina kontoreskontror kan du läsa om i avsnittet för Bokföringsrapporter.
Utskrift av kontoreskontraupplägg
När du har lagt upp ett flertal kontoreskontror kan du behöva göra en utskrift för att se hur de är upplagda, dvs inställningarna för kontotrekontrorna.
Välj Utskrift – Kontoreskontraupplägg. Ange vilken av kontoreskontrorna du vill skriva ut och markera något av följande:
- Skriv huvuduppgifter – Genom att markera här skrivs inställningarna ut.
- Skriv namnregister – Om du dessutom vill skriva ut det eventuella namnregister som är kopplat till kontoreskontran markerar du här.
Periodisk sammanställning (fd kvartalsredovisning) av EU-försäljning
Om du ska lämna en periodisk sammanställning kan du få ut underlaget för denna från programmet. Uppgifterna kan hämtas på två sätt, antingen från bokföringen och en särskild kontoreskontra av typen periodisk sammanställning, eller från faktureringshistoriken. Du väljer själv vilken variant du använder dig av.
Hur du gör för att ställa in programmet för detta kan du läsa om i guiden Periodisk sammanställning.
