Bokföringsrapporter
| Den här instruktionen gäller BLA Bokföring |
Efter att man bokfört sina verifikationer för en period eller ett räkenskapsår brukar det vara vanligt att man vill ta ut bokföringsrapporter för att se hur det går för företaget. I programmet finns fler rapporter att ta ut; balans- och resultatrapport, dagbok (verifikationslista), huvudbok och momsrapport, samt räkenskapsschema eller kontoreskontra.
| För att ta ut dina bokföringsrapporter väljer du Utskrift – Bokföringsrapporter, alternativt Aktivitet – Bokföringsrapporter. |
- Utskrift bokföringsrapporter
- Balansrapport
- Resultatrapport
- Dagbok (verifikationslista)
- Huvudbok
- Momsrapport
- Räkenskapsschema
- Kontoreskontra
- Standardrapporter
- Bygg dina egna rapporter
Utskrift bokföringsrapporter
När du väljer Utskrift – Bokföringsrapporter får du upp ett fönster där själva urvalet av den eller de rapporter du vill skriva ut finns. Det går att skriva ut rapporterna dels med snabbval och dels med en grundligare urvalsmöjlighet. De knappar som har rapportnamnet angivet leder dig till ett urvalsfönster där du gör den selektering som du för tillfället vill ha. Snabbknapparna ger dig utskrift direkt till skrivaren eller till förhandsgranskning av en förvald rapport. Du kan också med en snabbknapp göra ett urval av rapporter som skrivs ut i en följd. Valda rapporter kan också överföras direkt till en Excel- eller en PDF-fil. Du får förslag på aktuell månad som rapportperiod, men du kan självklart välja en annan period, eller byta till ett annat räkenskapsår.
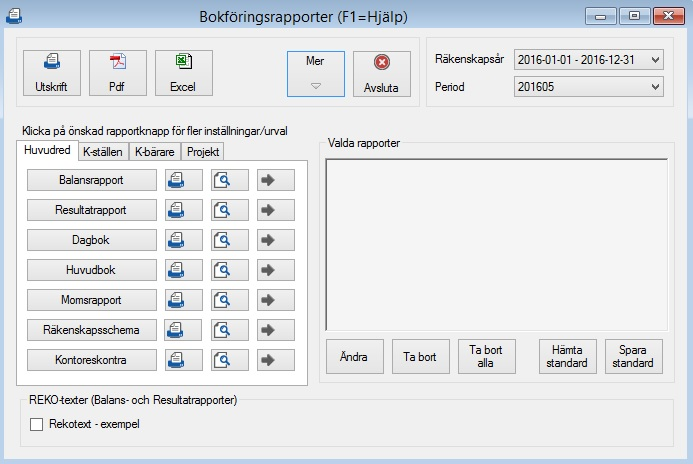
I fönstret hittar du följande knappar:
- Utskrift – Om du valt flera rapporter kommer samtliga i listan Valda rapporter att skrivas ut när du klickar på knappen.
- Pdf – Du väljer om du vill skicka pdf-filerna för de valda rapporterna till e-postmottagare, spara eller öppna dem.
- Excel – Rapporterna öppnas som kalkylblad i Excel och du kan arbeta vidare med dem där.
- Mer –Ger följande inställningsmöjligheter:
- Inställningar huvudbok – Här gör du specifika inställningar för hur huvudboksutskriften ska se ut. Du kan välja var verifikations- och transaktionstexten ska placeras, om budget ska tas med, hur beloppskolumnerna ska hanteras vid utskrift samt vid export till Excel.
- Inställningar sparad sökväg pdf/excel-filer – Här väljer du om sökvägen ska sparas undan per användare (default) eller företag. Det kan vara aktuellt att ändra denna inställning när man exempelvis arbetar i nätverk.
- Uppläggning bokföringsrapporter – Om du vill lägga upp egna rapporter, eller göra förändringar i de befintliga finns en genväg till denna funktion här. Du kan läsa mer om detta nedan eller i guiden för Rapportgeneratorn.
- Uppläggning sammandragsrapporter – Om du använder dig av kostnadsställen, kostnadsbärare eller projekt kan det vara aktuellt att ta ut en sammandragsrapport som visas alla objekt i en och samma rapport. Här kan du läsa mer om Sammandragsrapporter.
- Redigera standardrapportuttag – Om du vill kan du förinställa ett antal rapporter som en standarduppsättning, läs mer om detta nedan.
- Redigera REKO-texter för balans- och resultatrapporter – REKO är ett ramverk riktat mot auktoriserade redovisningskonsulter som syftar till att skapa kvalitet i redovisningen. Om du vill har du möjlighet att lägga upp texter kopplade till REKO på dina balans- och resultatrapporter. Görs detta blir dessa texter möjliga att välja in i samband med rapportuttaget och de visas i en lista under rapporturvalet.
- Avsluta
- Räkenskapsår – Programmet föreslår alltid det räkenskapsår som är valt.
- Period – För att en rapport ska kunna skrivas ut måste du ha valt en period, programmet föreslår automatiskt den senaste månaden som det finns bokföringsposter i. En period är normalt en månad. Det kan också vara det intervall av dagar som du vill ha med t ex ett kvartal eller ett halvår. Om du ska skriva ut en rapport som avviker från normalvalet, en månad, måste du klicka på Rapportknappen, därefter kan du göra valet av datumintervallet. Rapporten hamnar i rutan Valda rapporter och du kan därefter välja utskriftsknappen. Du kan bara välja ett intervall av dagar om du har lagt in kolumn N (Datumintervall) i rapporten. Perioden som anges måste höra till det räkenskapsår som du arbetar med för tillfället. Vill du ha en annan period måste du först välja rätt räkenskapsår.
- Flikarna huvudredovisning, kostnadsställe, kostnadsbärare, projekt – På fliken Huvudredovisning tar du ut rapporter för företagets totala bokföring medan du på övriga flikar gör urval av kostnadsställen/kostnadsbärare eller projekt.
- Rapportknappar – Samtliga rapportknappar är klickbara och du kan göra mer specifika val för den aktuella rapporten genom att klicka på knappen.
- Snabbknappar – för varje rapport finns tre snabbknappar där du enkelt kan skicka rapporten direkt till skrivare, förhandsgranska den på skärmen eller lägga den till listan under valda rapporter med hjälp av pilen. När du har skickat över en rapport till valda rapporter blir de andra två snabbknapparna grå och därmed inte tillgängliga.
Balansrapport
Balansrapporten omfattar balanskonton och visar årets ingående balans, periodens förändring och utgående balans för perioden till och med den månad du bokfört eller annan månad under det räkenskapsår som du väljer. Rapporten skriver ut alla konton som har någon transaktion registrerad under perioden eller har en ingående balanspost. Om du registrerat exempelvis ändringsverifikationer med avvikande rapportdatum kan du få rapporten justerad för detta.
Balansrapporten skriver du ut för en valfri period. I rapporten kan du se årets ingående balans, den valda periodens förändring samt utgående saldo. Rapporten skriver ut alla konton som har någon transaktion registrerad under perioden eller har en ingående balanspost.
- Välj Utskrift – Bokföringsrapporter och klicka på Skrivarknappen eller Förhandsgranska till höger om knappen Balansrapport om du vill skriva ut med de inställningar som föreslås.
- Om du vill kan du göra andra inställningar genom att klicka på knappen Balansrapport. Programmet föreslår aktuell månad som period. Du kan fritt välja vilken tidsperiod rapporten ska omfatta. Ange från vilken verifikationsnummerserie senaste verifikationsnummer ska hämtas.
- Om du registrerat exempelvis ändringsverifikationer med avvikande rapportdatum kan du få rapporten justerad för detta. Längst upp på utskriften kommer det då att framgå att rapporten är justerad för verifikationer med avvikande rapportdatum. Det innebär att verifikationer som har verifikationsdatum i exempelvis oktober men rapportdatum i augusti kommer att komma med i rapporten som skrivs ut för augusti istället för oktober. Du kan också välja om du vill att informationen om detta inte ska synas på själva utskriften genom att bocka i rutan Dölj infotext avseende justerad rapport för avvikande rapportdatum.
- Bekräfta urvalet med OK och klicka på Utskrift för att välja skrivare.
Resultatrapport
En resultatrapport visar intäkter, kostnader och resultat för den valda perioden, årets ackumulerade siffror samt föregående års ackumulerade siffror per den valda perioden. Rapporten skriver ut alla konton som har någon transaktion registrerad under det räkenskapsår den omfattar. Om du registrerat exempelvis ändringsverifikationer med avvikande rapportdatum kan du få rapporten justerad för detta.
För Denna period och Utg saldo kommer en jämförelse att göras med omsättningen för respektive kolumn. För Ack föreg år kommer en jämförelse att göras med Utg saldo. Om en jämförelse inte kan beräknas (för att det inte finns något bokfört på kontot) eller för att avvikelsen blir för stor (programmet hanterar bara tre värdesiffror eller 999%), markeras det med ####. Om du bara vill se en ackumulerad förändring tom den period du skriver ut ska du ta bort kolumnerna B Denna period och C Utg saldo. De ska istället ersättas med kolumnen D Ack förändring.
I den förvalda resultatrapporten görs en jämförelse med föregående års resultat. Vill du istället ha en jämförelse med budget väljer du istället rapporten Resultatrapport budget, i övrigt är rapporterna likadana. Tänk på att jämförelsen med föregående år i resultatrapporten gäller föregående räkenskapsår. Om innevarande räkenskapsår har en annan längd än det förra kan jämförelsen därför bli missvisande.
Resultatrapporten skriver du ut för valfri period. Rapporten visar både den valda periodens resultat och det ackumulerade resultatet från räkenskapsårets början samt ackumulerat resultat för motsvarande period föregående år. Rapporten skriver ut alla konton som har någon transaktion registrerad under de räkenskapsår den omfattar.
- Välj Utskrift – Bokföringsrapporter och klicka på Skrivarknappen eller Förhandsgranska till höger om knappen Resultatrapport om du vill skriva ut med de inställningar som föreslås.
- Om du vill kan du göra andra inställningar genom att klicka på knappen Resultatrapport. Programmet föreslår aktuell månad som period. Du kan fritt välja vilken tidsperiod rapporten ska omfatta. Ange från vilken verifikationsnummerserie senaste verifikationsnummer ska hämtas.
- Om du registrerat exempelvis ändringsverifikationer med avvikande rapportdatum kan du få rapporten justerad för detta. Längst upp på utskriften kommer det då att framgå att rapporten är justerad för verifikationer med avvikande rapportdatum. Det innebär att verifikationer som har verifikationsdatum i exempelvis oktober men rapportdatum i augusti kommer att komma med i rapporten som skrivs ut för augusti istället för oktober. Du kan också välja om du vill att informationen om detta inte ska synas på själva utskriften genom att bocka i rutan Dölj infotext avseende justerad rapport för avvikande rapportdatum.
- Bekräfta urvalet med OK och klicka på Utskrift för att välja skrivare.
Dagbok (verifikationslista)
En dagbok visar alla verifikationer som gjorts i den period du valt och visar exakt hur verifikationerna är registrerade. Du kan fritt välja mellan vilka datum eller mellan vilka verifikationsnummer utskriften ska gälla. Rapporten kan också visa information om behandlingshistorik, t ex när och hur en ändring har gjorts.
- Välj Utskrift – Bokföringsrapporter och klicka på någon av knapparna Skriv ut eller Förhandsgranska till höger om knappen Dagbok om du vill skriva ut med de inställningar som föreslås.
- Om du vill kan du göra andra inställningar genom att klicka på knappen Dagbok. Här kan du ställa in följande:
Datumintervall – Programmet föreslår aktuell månad som period. Du kan fritt välja vilken tidsperiod rapporten ska omfatta. Via knappen Helår får du en utskrift som gäller för hela räkenskapsåret.
Ver.nummerserie – Om du vill välja en specifik verifikationsnummerserie för utskriften anger du det här.
Ver.nummer – Om du vill kan du ange ett visst verifikationsintervall.
Skriv kostnadsställe, kostnadsbärare, projekt, antalsuppgift – Om du vill att dessa uppgifter ska skrivas ut på rapporten markerar du dessa val.
Skriv kontoreskontratransaktioner – Om du använder dig av en kontoreskontra kan du få dessa transaktioner utskrivna på rapporten.
Skriv behandlingshistorikinformation – Om du markerar detta alternativ visas uppgift om ändringar/borttag av verifikationer.
Skriv antal transaktioner – Om du vill att antal transaktioner ska stå på rapporten
Sorteringsordning – Du kan välja sorteringsordning Period-Ver.serie-Ver.nr eller Ver.serie-Ver.nr.
Antal utskriftsexemplar – Ange antal exemplar du vill skriva ut. - Därefter bekräftar du urvalet med OK och klickar på Utskrift för att välja skrivare.
Huvudbok
När du skriver ut huvudboken får du ut ett utdrag för varje konto i kontoplanen. Med urvalsmöjligheterna kan du få fram transaktioner som gjorts under en viss period, ett visst kontointervall eller på ett visst konto. Rapporten kan också visa information om behandlingshistorik, t ex när och hur en ändring har gjorts.
- Välj Utskrift – Bokföringsrapporter och klicka på någon av knapparna Skriv ut eller Förhandsgranska till höger om knappen Huvudbok om du vill skriva ut med de inställningar som föreslås.
- Om du vill göra andra inställningar klickar du på knappen Huvudbok. Här kan du ställa in följande:
Konto – Vid utskrift av huvudbok kan du fritt välja intervall av konton (t.ex 3010-3090), enstaka konton (t.ex 1930) eller kombinationer av dessa (t.ex 1910-1940,2730,3010-3090,4010,6010). Flera enstaka konton anger du med kommatecken mellan (t ex 1940,3010,4010).
Datumintervall – Programmet föreslår aktuell månad som period. Du kan fritt välja vilken tidsperiod rapporten ska omfatta. Om du väljer knappen Helår får du en utskrift som gäller hela räkenskapsåret.
Ver.nummerserie – Du kan välja om du bara vill skriva ut en viss verifikationsnummerserie.
Skriv konton utan aktivitet – Om du vill ha med även konton där inget registrerats under perioden markerar du här.
Skriv kostnadsställe, kostnadsbärare, projekt, antalsuppgift – Om du vill att dessa uppgifter ska skrivas ut på rapportern markerar du dessa val.
Skriv kontoreskontratransaktioner – Om du använder dig av en kontoreskontra kan du få dessa transaktioner utskrivna på rapportern.
Sortera efter rapportdatum istället för verifikationsdatum – Om du vill att huvudboken ska sorteras enligt rapportdatum istället för verifikationsdatum markerar du här.
Skriv behandlingshistorikinformation – Om du markerar detta alternativ visas uppgift om ändringar/borttag av verifikationer.
Sorteringsordning – Du kan välja mellan sorteringsordning Datum-Ver.serie-Ver.nr eller Period-Ver.serie-Ver.nr.
Antal utskriftsexemplar – Ange antal exemplar du vill skriva ut. - Därefter bekräftar du urvalet med OK och klickar på Utskrift för att välja skrivare.
| När det gäller huvudboken har du via Mer – Inställningar huvudbok möjlighet att göra vissa inställningar för utskriften/exporten av rapporten, läs mer ovan. |
Momsrapport
Innan du lämnar in din skattedeklaration till Skatteverket bör du ta ut en momsrapport som visar om du har någon momsdifferens att korrigera. Efter utskrift av momsrapporten har du även möjlighet att få en automatisk kontering av periodens momsöverföring. Du kan läsa mer om detta i guiden för Momsredovisning.
| En momsrapport är alltid justerad för rapportdatum. Det innebär att verifikationer som har verifikationsdatum i exempelvis oktober men rapportdatum i augusti kommer att komma med i rapporten som skrivs ut för augusti istället för oktober. |
- Välj Utskrift – Bokföringsrapporter och klicka på någon av knapparna Skriv ut eller Förhandsgranska till höger om du vill skriva ut utan att göra några inställningar.
- Om du har valt automatisk momsöverföring i dina momsuppgifter får du frågan Automatisk momsöverföring? Svara Ja om du vill att den ska utföras.
Räkenskapsschema
Genom att skriva ut räkenskapsschemat kan du se hur dina räkenskaper hamnar i deklarationsblanketten, rapporten visar alltså kopplingen mellan dina konton, eller egentligen kontonas SRU-koder och deklarationsblanketten. Vill du göra justeringar i räkenskapsschemat behöver du görs detta under Uppläggning – Kontoplan där du har möjlighet att justera SRU-koderna. Läs mer om detta i guiden för Kontoplan.
- Välj Utskrift – Bokföringsrapporter och klicka på någon av knapparna Skriv ut eller Förhandsgranska till höger om knappen Räkenskapsschema om du vill skriva ut med de inställningar som föreslås.
- Om du vill göra andra inställningar klickar du på knappen Räkenskapsschema. Här kan du välja vilken period det gäller samt hur många exemplar du vill skriva ut.
Kontoreskontra
En kontoreskontra är en minireskontra kopplat till ett specifikt konto i din bokföring. För att du lätt ska kunna se vilka poster som finns kvar i en kontoreskontra eller vilka nollade poster som har funnits finns det några utskriftsmöjligheter för kontoreskontran. Här kan du läsa mer om hur du arbetar med en Kontoreskontra.
- Välj Utskrift – Bokföringsrapporter.
- Klicka på knappen Kontoreskontra. Här kan du ange följande:
Konto – Du kan ange enstaka konton, intervall av konton eller en kombination av båda. Alternativet Alla är förvalt för att få en utskrift som avser alla konton som har en kontoreskontra kopplad till sig. Vill du bara se en eller några av kontoreskontrorna, anger du det eller de konton som berörs.
Per datum – Ange per vilket datum du vill göra utskriften.
Inkl nollade poster from datum – Om du även vill se nollade poster ska du ange från och med vilket datum de ska visas. Om du inte vill se nollade poster alls, klicka på Visa inga nollade poster.
Visa löpande saldo – För att kunna följa saldot i rapporten.
Antal utskriftsexemplar - Därefter bekräftar du urvalet med OK och klickar på Utskrift för att välja skrivare.
Standardrapporter
Om du skriver ut samma urval av rapporter ofta, kan du spara det urvalet och skriva ut dem snabbare genom att hämta det sparade urvalet. Klicka på knappen Spara standard, så sparas det urval som du har i rutan Vald rapport. Nästa gång du ska skriva ut samma rapporter väljer du dessa rapporter genom att klicka på Hämta standard. Du har också möjlighet att redigera de standardrapportupplägg du lagt upp under Mer – Redigera standardrapportupplägg. Följande knappar finns i fönstret:
- Redigera namn – Detta kan vara bra om du gjort flera standradurval av rapporter.
- Ta bort – Om du vill ta bort ett standardrapportuttag markerar du det i listan och klickar på Ta bort.
- Avsluta
- Flytta i listan – Med hjälp av pilarna kan du flytta dina rapportuttag uppåt och nedåt i listan. När du sedan klickar på knappen Hämta rapporter i huvudfönstret för bokföringsrapporter kommer standardrapportuttagen att presenteras i den ordning de ligger i listan.
Bygg dina egna rapporter
Med programmets rapportgenerator kan du ändra utseendet på balans- och resultatrapporter. Om du har BLA Bokföring Plus så kan du också göra nya egna rapporter som t ex bruttovinstrapport och företagsledarrapport. Alla rapporter som du skapar kan sedan skrivas ut, för såväl huvudkonton som för kostnadsställen, kostnadsbärare och projekt.
För att lägga upp dina egna rapporter eller redigera en befintlig rapport väljer du Uppläggning – Bokföringsrapporter. Här har du möjlighet att välja andra kolumner eller ändra rader i rapporten.
