Registrering - Kontantfaktura
| Den här instruktionen gäller BLA Fakturering |
BLA Fakturering innehåller en kassafunktion för dig som jobbar med kontantförsäljning. Du kan även välja kassafunktion med pekskärm om du har en pekskärm installerad.
Läs mer om:
- Registrera kontantfaktura – normal registrering
- Registrera kontantfaktura – pekskärm
- Kontantfakturajournal
- Kontantfakturamall
- Utskrift kopia kontantfaktura
| Ett alternativ till att skriva ut ett kontantkvitto är att skriva ut en så kallad kontantfaktura (en faktura som kunden betalar direkt). Skillnaden mellan ett kontantkvitto och en kontantfaktura är att kontantfakturan måste innehålla uppgifter som kan identifiera kunden. Det gör att när du registrerar kontantfakturan måste du ange kundens namn och adress. |
| Kontantfakturan måste innehålla uppgifter som kan identifiera kunden. Saknas det kommer Skatteverket behandla betalningen enligt reglerna om certifierade kassaregister. |
Registrera kontantfaktura – normal registrering
Arbetsgång
- Välj Aktivitet – Registrering – Kontantfakturering – Normal registrering.
- Kontantfaktureringen är lika som den i vanliga faktura-/orderregistreringen. Du börjar med att ange kund. Antingen väljer du en kund från kundregistret eller så skriver du in kunden direkt. Om du inte anger någon kund får du en varning om att kunden inte är angiven och en fråga om du ändå vill fortsätta. Väljer du att fortsätta utan att ange en kund kommer detta inte att vara en godkänd kontantfaktura.
OBS! Om du vill registrera en kontantfaktura måste du ange kund. Därefter ska du ange vilken artikel som har sålts. Det går till på samma sätt som i faktura-/orderregistreringen. Du kan ställa in vilka registreringsfält som ska visas genom att gå till knappen Mer och välja Inställningar. Du har även här tillgång till artikelregistret nere till vänster i bild. Om du lagt in streckkoder på artiklarna kan du när du står i kolumnen Artikel läsa av artikeln från en lista med streckkoder. Programmet känner av om du angivit en speciell prislista på en kund. Nere till höger i bild ser du totalen. Där framgår kontantfakturans belopp exklusive moms, momsen, öresutjämning och belopp att betala.
- I kontantfakturaregistreringen registreras priset inklusive moms. Om du använder ett artikelregister måste pris inklusive moms vara inlagt på artikelkortet. Detta gäller om du inte markerat Pris exkl. moms för kontantfakturor (Knappen Mer – Inställningar). Om du har angivit på kundkortet att en annan prislista ska användas på en kund, kommer pris exklusive moms att användas på den artikeln. Du måste i så fall ha angivit ett pris i prislista 2-5 på artikelkortet.
- När kontantfakturan är klar väljer du Ny. Du får då frågan om du vill spara. Om du vill slippa frågan kan du klicka på knappen Mer och välja Inställningar där du tar bort markeringen i rutan Fråga om spara vid klick på Ny. Du ska sedan slutföra den i en speciell dialogruta:
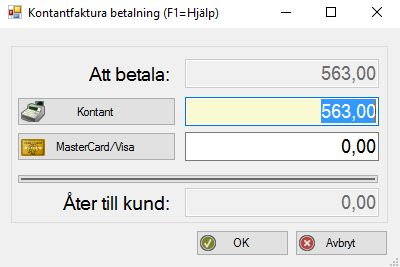
- Kassan har en växelhantering där du anger hur mycket pengar du får av kunden, sedan beräknar programmet hur mycket växel kunden ska ha tillbaka. Rutinen hanterar även andra betalsätt än kontant betalning, t ex betalningar med kontokort. Du kan även kombinera betalningssätt t ex en del kontant och en del med kort.
Om du har markerat Betalning klar vid OK under Arkiv – Företagsuppgifter – Fakturering – fliken Kontantfakturering kommer denna dialog inte upp. Den innebär att växelhanteringen hoppas över och kvittot skrivs ut direkt. - Klicka på OK när betalningen är klar.
- Om du markerat Direktutskrift kontantfaktura (Knappen Mer – Inställningar) kommer kontantfakturan att skrivas ut när du bekräftar betalningen. I annat fall skriver du ut kontantfakturan under Utskrift – Kunddokument – Kontantfaktura.
Registrera kontantfaktura – pekskärm
Detta är en funktion för dig som har en pekskärm installerad. Med hjälp av tangentbordet på pekskärmen kan du registrera en kontantfaktura.
Uppgifter att fylla i
För att anpassa kassaregistreringen till reglerna om kontantfakturering ska du under Arkiv – Företagsuppgifter – Fakturering – fliken Kontantfakturering, markera Ange kund (pekskärm). När du slutför en betalning via pekskärmen får du ange vilken kund som handlat, finns kunden inte upplagd är det enkelt att lägga till kunden.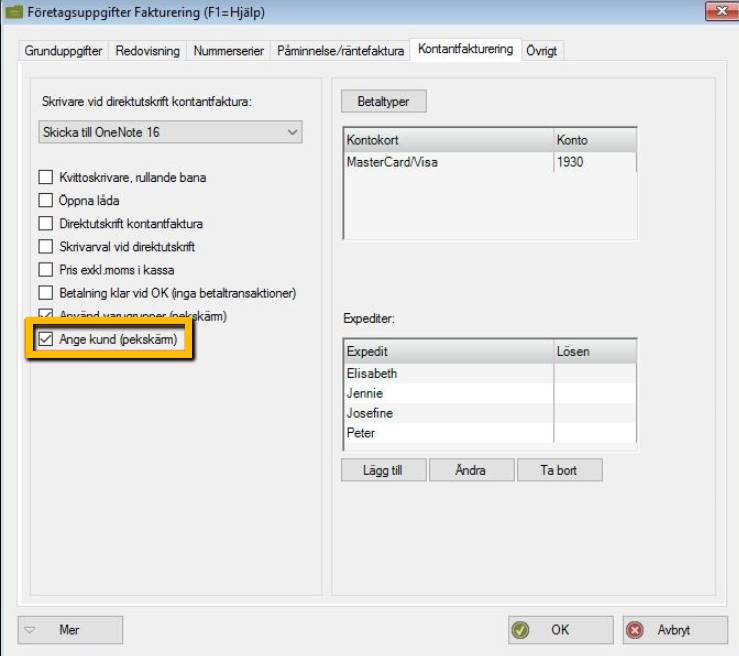
Arbetsgång
- Välj Aktivitet – Registrering – Kontantfakturering – Pekskärm.
- Sök artikel – Här väljer du vilka artiklar som sålts, antingen med snabbknapparna eller med hjälp av sökfunktionen. På artikelkortet kan du markera vilka artiklar som ska visas som snabbknappar. För att markera artiklarna, välj Uppläggning – Artiklar – gå in på den aktuella artikeln och sen på fliken Övrigt, markera Visa i snabbkassa.
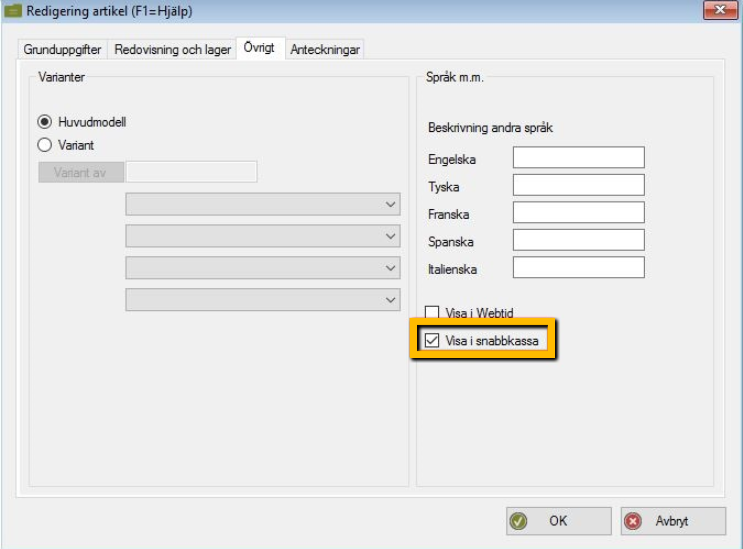
I sökrutan kan du ange artikelnummer eller streckkod. Har du sålt flera av samma Artikel pekar du på det aktuella antalet innan du väljer artikel. Har du lagt in ett pris på raden Pris inkl moms på artikelkortet väljs detta pris automatiskt, du får annars knappa in vilket belopp som ska betalas för artikeln och sedan klicka på [Enter]. Vill du ta bort en rad som registrerats, markerar du raden och väljer knappen Radera rad. Om du har många artiklar som du vill visa som snabbknappar kan du med fördel använda dig av varugrupper. Läs mer om detta i avsnittet Varugrupper. När du lagt upp dina varugrupper ska du sedan markera på artikeln vilken varugrupp den tillhör. Du ska även under Företagsuppgifter – Fakturering – fliken Kontantfakturering ange att du vill använda varugrupper (pekskärm).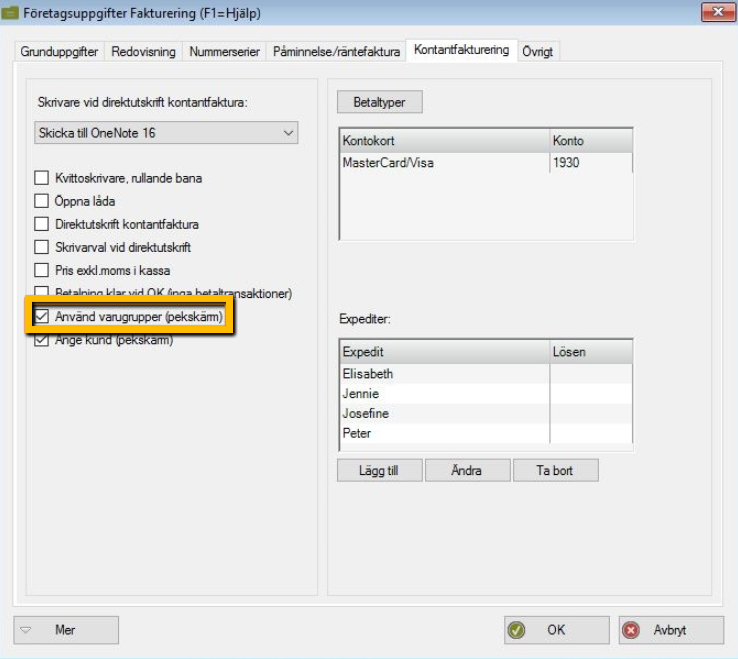
I pekskärmen kommer de upplagda varugrupperna synas till vänster. Till höger syns de artiklar som är kopplade till respektive varugrupp.
- Expedit – Här kan du ange vem som expedierar kontantnotan. Expediter lägger du upp under Arkiv – Företagsuppgifter – Fakturering – fliken Kontantfakturering. Där har du möjlighet att lägga upp expediter och lösenord för respektive expedit.
- När kontantnotan är klar väljer du hur kunden ska betala. Du anger hur mycket pengar du får av kunden, sedan beräknar programmet hur mycket växel kunden ska ha tillbaka. Rutinen hanterar även betalningar med kontokort. Du kan kombinera betalningssätt t ex en del kontant och en del med kort. När du registrerat beloppet kunden betalt trycker du Enter och därefter Slutför. Förinlagt i programmet finns en betaltyp som heter MasterCard/VISA. Du kan ändra, lägga till eller ta bort kontokort i företagsuppgifterna genom att välja Arkiv – Företagsuppgifter – Fakturering och under fliken Kontantfakturering hittar du Betaltyper.
- Om du har programmet inställt för Direktutskrift kontantfaktura (Arkiv – Företagsuppgifter – Fakturering – fliken Kontantfakturering) kommer ett kvitto att skrivas ut när du slutför kontantfakturan.
Kontantfakturajournal
När du är klar med dagens försäljning ska du skriva ut en kontantfakturajournal. Detta gör du under Aktivitet – Uppdatera utskrivna – Kontantfakturor. Om du använder kassafunktion med pekskärm skriver du ut journalen direkt i kassafunktionen genom att välja Journal men det går också att gå denna väg.
Här ser du dina kontantfakturor som är utskrivna men inte uppdaterade. Klicka på knappen Uppdatera så kommer programmet att tala om hur många fakturor som kommer att uppdateras. Därefter kan du göra ett urval på vilka användare som ska uppdateras.
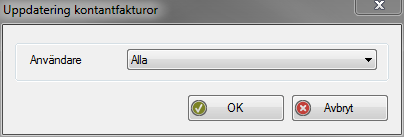
Sedan kommer programmet att skriva ut en kombinerad kontantfakturajournal och bokföringsorder. Varje kontantfaktura kommer att få ett eget verifikationsnummer. Har du inte automatuppdatering till bokföring skrivs två papper ut, en kontantfakturajournal och en bokföringsorder.
Om du vill skriva ut en kontantfakturajournal som redan är utskriven går du till Utskrift – Journaler – Fakturajournal – retroaktiv.
Vill du skriva ut en redan utskriven bokföringsorder går du in under Utskrift – Bokföringsorder. Välj sedan den bokföringsorder du vill skriva ut på nytt.
Kontantfakturamall
Det är viktigt att du har valt rätt mall för kontantfakturan. Du har tre mallar att välja mellan: Kontantfaktura_A4_1, Kontantfaktura_EpsonTmT88III (för Epsonskrivare) eller Kontantfaktura_Star, Kontantfaktura_StarTSP (för Starskrivare). Du har även möjlighet att göra en egen kontantfakturamall i blankettgeneratorn. För att välja mall går du in under Arkiv – Blanketter, markerar raden för kontantfaktura och klickar på knappen Välj ny mall.
Utskrift kopia kontantfaktura
För att skriva ut en kopia går du till Utskrift – Kunddokument – Kontantfaktura. Välj här att markera Kopia så kommer ett fönster där du gör ditt urval upp. Här kan du välja Kvittonummer, Kundid och datumintervall.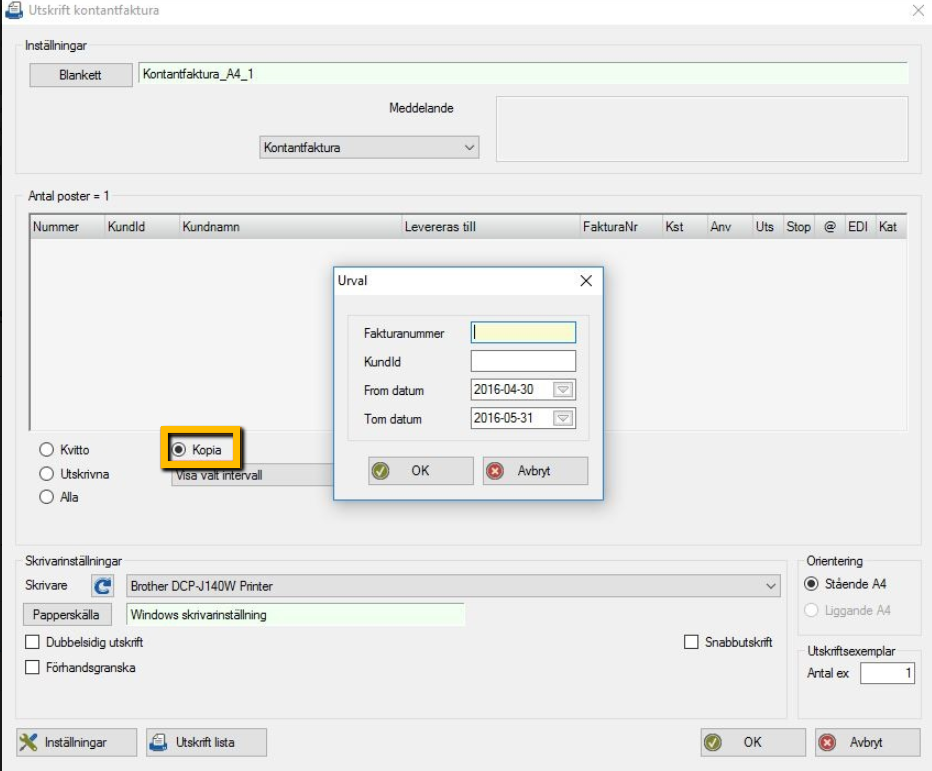
Historik kontantfakturering
Du kan ta ut historik på försäljningen under Utskrift – Historik – Fakturering. För att visa dina kontantfakturor i listan väljer du Kontantfaktura under Urval. Du har även möjlighet att göra ytterligare urval i bilden.
