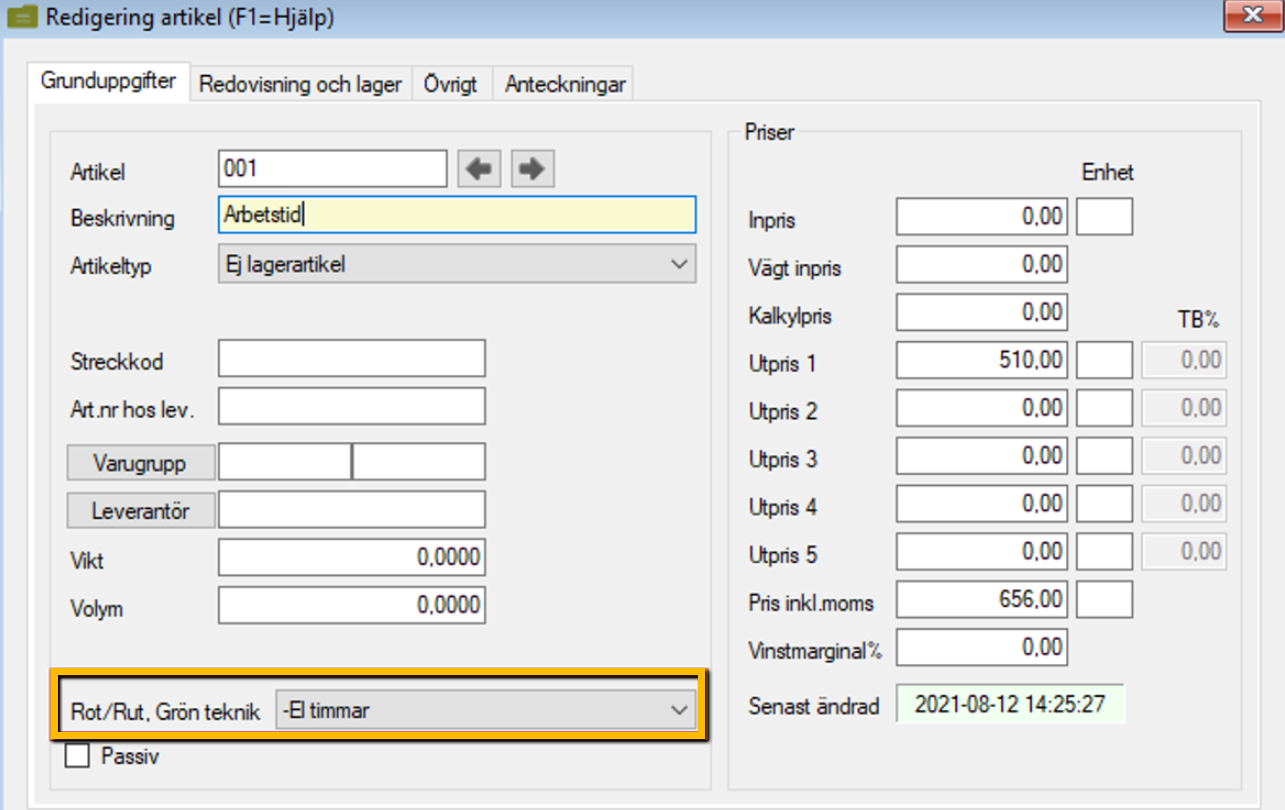Skattereduktion ROT/RUT, Grön teknik
| Den här instruktionen gäller BLA Fakturering. |
| Viktigt! Regeringen har beslutat om en tillfällig höjning av ROT-avdraget från 30% till 50% under perioden 12 maj – 31 december 2025. Vi har därför valt att i och med version 2025.2.101 justera procentsatsen för ROT-avdraget till 50%. Läs mer här om hur du hanterar detta i programmet. |
Om du säljer tjänster till privatpersoner som ger rätt till skattereduktion för så kallade ROT- och RUT-tjänster (byggtjänster resp. hushållsnära tjänster) finns det funktioner i programmet som underlättar hanteringen av redovisningen till Skatteverket.
Sedan 1 januari 2021 kan privatpersoner även få skattereduktion för installation av grön teknik. Det fungerar enligt fakturamodellen på ett liknande sätt som ROT och RUT, vilket innebär att kunden får avdrag på fakturan och att du som utställare av fakturan sedan begär utbetalning från Skatteverket. Dock finns det några skillnader mellan skattereduktionen för grön teknik och för ROT/RUT.
Skattereduktion för ROT/RUT
När du anlitar någon för reparation, underhåll samt ombyggnad och tillbyggnad (ROT) kan du göra avdrag från din skatt för arbetskostnaden. Samma sak gäller för hushållsnära tjänster, inklusive flyttjänster, reparation och underhåll av vitvaror och IT-utrustning (RUT). Material och resekostnader ger däremot inte rätt till rotavdrag eller rutavdrag.
Skattereduktion för grön teknik
Installation av nätanslutet solcellssystem. Skattereduktion ges med 20 procent av kostnaden för arbete och material.
Installation av system för lagring av egenproducerad elenergi. Skattereduktion ges med 50 procent av kostnaden för arbete och material.
Installation av laddningspunkt till elfordon. Skattereduktion ges med 50 procent av kostnaden för arbete och material.
- Filmad guide
- Företagsuppgifter
- Kundregister
- Artikelregister
- Registrera fakturor med ROT/RUT/Grön teknik
- Anpassa fakturamall
- Hantering i kundreskontra och bokföring
- Inbetalning från kund
- Begäran om utbetalning från Skatteverket
- Knapparna i Begäran om utbetalning
- Inbetalning från Skatteverket
- Tilläggsfaktura vid avslag från Skatteverket
- Kreditera faktura
- Historik
- Fordran SKV
Se en film om hur man gör:
Innan du kommer igång ska du först lägga in uppgifter i Företagsuppgifter, Kundregister och Artikelregister.
Företagsuppgifter i Fakturering
Under Arkiv – Företagsuppgifter – Fakturering och fliken Grunduppgifter ska du bocka i ROT/RUT, Grön teknik. När du gör det kan du i fakturaregistreringen komma åt fliken ROT/RUT, Grön teknik. Genom att ange din (huvudsakliga) bransch nedanför kryssrutan i företagsuppgifterna kommer du på raden ROT/RUT, Grön teknik på artikelkortet att få materialkostnad för aktuell bransch inlagd automatiskt. Om artikeln avser något annat, t ex arbetstid, måste detta ändras manuellt på artikelkortet.
Kundregister
Under Uppläggning – Kunder hittar du fliken ROT/RUT, Grön teknik under förutsättning att du aktiverat ROT/RUT, Grön teknik i Företagsuppgifterna. På fliken kan du registrera följande:
- Fastighetsbeteckning – Om ROT-arbetet utförts på ett småhus anges fastighetsbeteckningen.
- Lägenhetsbeteckning – Om ROT-arbetet utförts i en bostadsrättslägenhet eller ägarlägenhet anges lägenhetsbeteckningen.
- Bostadsrättsföreningens org.nr – Om ROT-arbetet utförts i en bostadsrättslägenhet ska dessutom bostadsrättsföreningens organisationsnummer anges.
- Postadress – Om du utfört ett RUT-arbete ska adressen där RUT-arbetet utförts anges. Genom att klicka på knappen Hämta adress kan du hämta upp adressen som ligger på fliken Grunduppgifter.
- Postnummer/ort – Här anger du postnummer och ort där RUT-arbetet utförts.
- Personnummer 1 – Här kan du ange ägarens personnummer.
- Personnummer 2 – Om det är två personer som ska dela på skattereduktionen kan du även ange personnummer 2. Du har dessutom möjlighet att lägga in en förinställd fördelning av skattereduktionen i procent.
Artikelregister
Under Uppläggning – Artiklar – fliken Grunduppgifter anger du vilken bransch artikeln tillhör och om det handlar om timmar eller material. Väljer du alternativet Materialkostnad från angiven bransch tar programmet din förinställda huvudbransch (från Företagsuppgifterna) och du får i fakturaregistreringen svara på om det gäller ROT, RUT eller Grön teknik.
Registrera fakturor med ROT/RUT, Grön teknik
Arbetsgång
- Gå in under Aktivitet – Registrering – Faktura/order eller välj Fakturaregistrering i snabbvalsmenyn.
- Registrera fakturan som vanligt med det totala fakturainnehållet.
- Under fliken ROT/RUT, Grön teknik ser du de val och inställningar du kan göra.
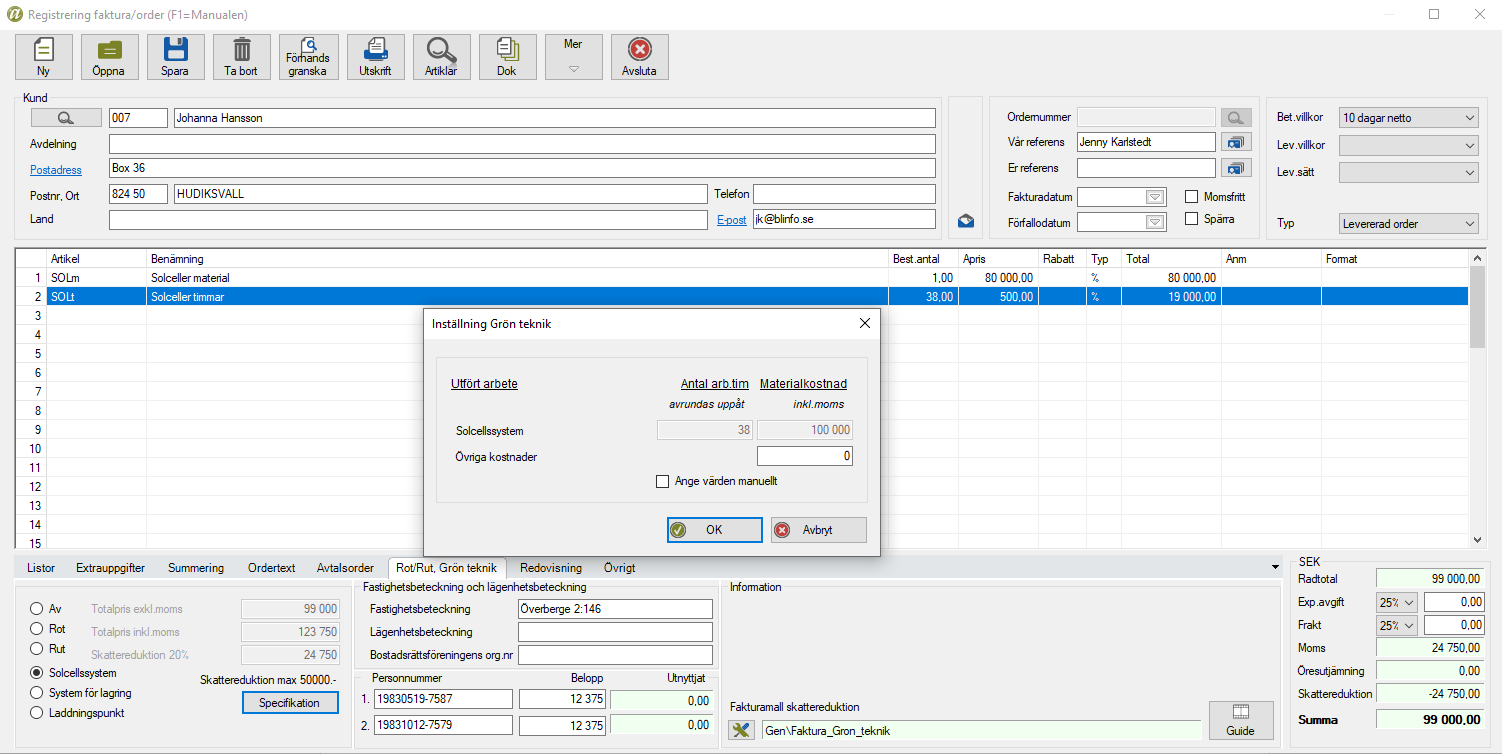
- Här markerar du om det är en ROT-, RUT- eller Grön teknik-tjänst som avses. Om du har fyllt i ROT/RUT, Grön teknik-uppgifterna på kundkortet kommer dessa uppgifter att hämtas in automatiskt till fälten på fliken. Om någon uppgift inte är förinlagd på kundkortet kompletterar du med denna uppgift här. Längst ner i fönstret syns en röd text som anger vad som ska fyllas i beroende på om du valt ROT/RUT, Grön teknik.
- Därefter ska Totalpris för arbete skrivas i. Här fyller du i den totala arbetskostnaden. Det räcker att du fyller i det ena fältet då beräknar programmet automatiskt övriga fält. För att manuellt justera beloppen i skattereduktionen krävs att du klickar dig in på Specifikation och bockar i Ange värden manuellt.
- Om du använt dig av artiklar med inställningen att de är solcellssystem material eller timmar kommer programmet föreslå att det är en faktura med skattereduktion för solcellssystem du ska registrera. Genom att bekräfta förslaget kommer Solcellssystem att vara markerat på fliken. Du kommer också att ha fått både antalet timmar och materialkostnaden specificerade automatiskt, vilket du kan se om du klickar på knappen Specifikation.
- För fakturor som avser HUS-tjänster ska även uppgifter om vilken typ av HUS-arbeten som utförts, antalet arbetade timmar, debiterad ersättning för material och debiterad ersättning för annat än arbete och material (övriga kostnader), exempelvis resekostnader mm, registreras. Detta görs via knappen Specifikation. Beroende på om du markerat ROT eller RUT finns olika typer av arbeten att välja mellan. Bilden nedan avser ROT-arbeten. Jobbar du med ett artikelregister kan du på artikeln ställa in om artikeln avser timmar eller material (samt bransch), då får du specifikationen automatiskt ifylld.
Observera att timmarna avrundas uppåt till hela timmar och att materialkostnaden ska anges inklusive moms. - Om du har fyllt i ROT/RUT, Grön teknik-uppgifter på kundkortet kommer dessa uppgifter att hämtas in automatiskt till fälten på fliken. Om någon uppgift inte är förinlagd på kundkortet kompletterar du med denna uppgift här. Längst ner i fönstret syns en röd text som anger vad som ska fyllas i beroende på om du valt ROT, RUT eller Grön teknik. Om du inte fyllt i ROT/RUT, Grön teknik-uppgifterna på kundkortet ska du fylla i de fält som är aktuella. Fastighetsbeteckning (småhus) eller Lägenhetsnummer (ägarlägenhet eller bostadsrätt) samt Bostadsrättsföreningens organisationsnummer anges om du utfört en ROT-tjänst (byggtjänst). Om du utfört en RUT-tjänst (hushållsnära tjänst) ska du fylla i adressen där hushållsarbetet utförts. Du ska dessutom ange köparens personnummer. Om det är två köpare anger du bådas personnummer. Dessutom ska du ange hur skatteavdraget ska fördelas mellan köparna. Det gör du genom att klicka på pilen och välja en procentuell fördelning.
I rutan för personnummer anges hur mycket av detta belopp som utnyttjats hos dig som leverantör. Det sker dock ingen total kontroll av maxbelopp för kunden, kunden kan även ha köpt ROT/RUT-tjänster från andra leverantörer. Det kan i så fall leda till att du får avdraget nekat från Skatteverket.Observera att om du utfört en ROT-tjänst och det finns fler än två delägare som har rätt till skatteavdrag måste du dela upp arbetskostnaden på flera fakturor för att kunna utnyttja programmets funktioner. - När du fyllt i alla fält väljer du att spara och sedan skriva ut fakturan, under Fakturautskrift.
| Om du jobbar med en faktura/order både i BL Administration och på lundify.com ska du inte ange värden manuellt, eftersom hanteringen skiljer sig lite åt. Det kan alltså bli fel på fakturan om du ändrar uppgifter manuellt och sedan plockar upp den på webben/i mobilen. Att jobba åt det omvända hållet går dock bra. |
Anpassa fakturamallen
Innan du skriver ut en faktura där du lagt in skattereduktion för ROT/RUT, Grön teknik måste du se till att justera den fakturamall du använder, så att det avdragna beloppet syns på fakturan. I programmet finns tre fakturamallar anpassade för skattereduktionen. Faktura_ROT, Faktura_RUT och Faktura_Gron_teknik att välja i Blankettgeneratorn, välj Arkiv – Blanketter – Välj ny mall.
Naturligtvis kan du även själv justera din egen mall. Det gör du genom att välja Arkiv – Blanketter, markera din fakturamall och välja Redigera. Infoga datafältet Ord.RotRutSumma (benämning RotRutsumma-order) i fakturamallen för att visa skattereduktionen. Om du vill lägga in datafälten för ROT/RUT-uppgifterna väljer du Infoga – Datafält – Valfritt Datafält. Nedan listas namnen på datafälten:
| Fastighetsbeteckning | RotRut.Fastighet |
| Lägenhetsbeteckning | RotRut.LghBet |
| Bostadsrättsföreningens organisationsnummer | RotRut.OrgNr |
| Adress där RUT-arbetet utförts | RotRut.Adress |
| Postnummer | RotRut.Zip |
| Ort | RotRut.City |
| Personnummer 1 | RotRut.PersonNr1 |
| Personnummer 2 | RotRut.PersonNr2 |
Läs mer i avsnittet Blanketter om hur du ändrar i fakturamallar.
Om du inte alltid vill använda en fakturamall för ROT/RUT, Grön teknik kan du koppla den specifika fakturamallen till en viss kund. Då kommer just den mallen alltid väljas för den kunden. Först måste du se till att fakturamallen finns sparad som en företagsunik mall i företagsdatabasen. Det gör du enklast genom att välja Arkiv – Blanketter – Blankettgeneratorn – Ny. Du kommer då in i listan över blanketter. Där väljer du den fakturamall du vill använda. Du kommer då att få spara den som en företagsunik blankett i ett eget namn. När du har gett den ett namn klickar du OK så öppnas mallen för redigering och du kan sedan Spara och välja Avsluta.
Fakturamallen finns nu sparad i företagsdatabasen. Sedan ska du på kundkortet välja den kundunika fakturamallen (Uppläggning – Kunder, fliken Mallar och Redovisning). Om du inte vill knyta fakturamallen till kunden kan du istället vid utskriften av fakturan klicka på Blankett och välja den specifika fakturamallen vid utskrift av fakturan.
Hantering i kundreskontra och bokföring
När du uppdaterar kundfakturan kommer en obetald faktura att registreras i kundreskontran. Om du går in i kontroll reskontra kund kan du se att detta är en ROT/RUT, Grön teknik-faktura genom att det under typ står FR – vilket betyder Vanlig faktura med ROT, RUT eller Grön teknik. Om du dubbelklickar på fakturan kommer det att synas hur stor del av beloppet som är ROT/RUT, Grön teknik-beloppet (Skattereduktionen).
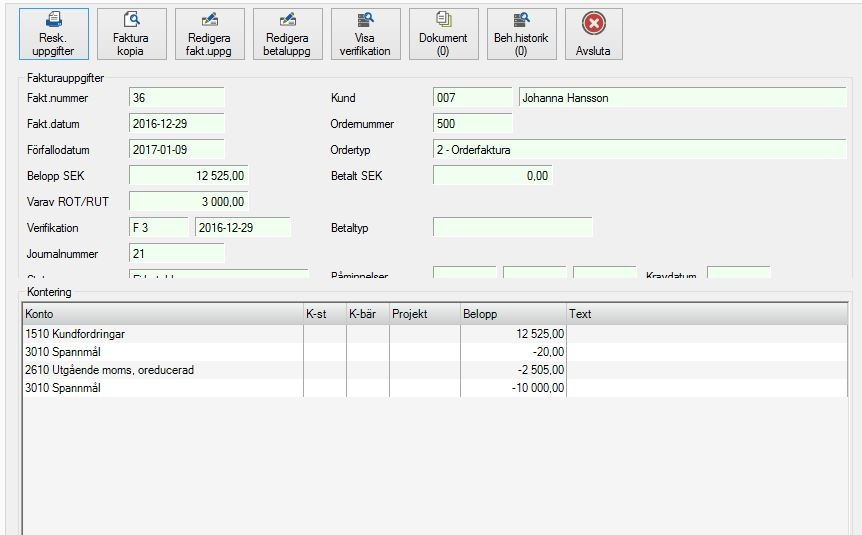
Fordringen på kunden och skattereduktionen bokförs som en kundfordran på det ordinarie kontot för kundfordringar (normalt konto 1510 BAS 20XX) och hela försäljningen mot det försäljningskonto som är registrerat i de fasta företagsuppgifterna. Om du redovisar moms enligt kontant-/bokslutsmetoden kommer programmet inte bokföra en kundfordran. När kunden betalat sin faktura registrerar du den som vanligt i inbetalningsfunktionen och då går posten över till bokföringen.
Inbetalning från kund
När kunden betalt sin del av fakturan ska du registrera det i inbetalningar.
- Gå till Inbetalningar i snabbvalsmenyn eller välj Aktivitet – Kundinbetalningar.
- Markera den faktura som ska betalas och klicka på knappen Betala, alternativt dubbelklicka på fakturan. Om det är en ROT/RUT, Grön teknik-faktura kommer ett fönster som visar det totala fakturabeloppet (kundens och Skatteverkets del) och hur stor del ROT/RUT, Grön teknik-summan är (Skatteverkets del). Som betalt belopp kommer programmet att föreslå kundens andel av totalbeloppet, om kunden betalat ett annat belopp ändrar du givetvis detta.
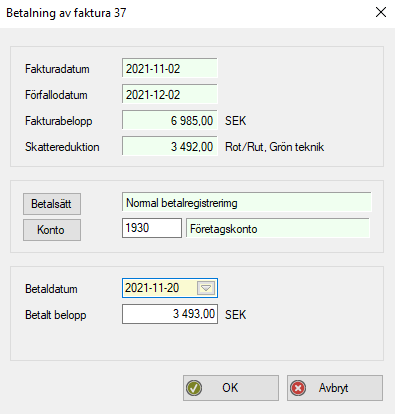
- När full betalning av kundens del har registrerats kommer posten för Begäran om utbetalning att skapas och du hittar den under Aktivitet – Begäran om utbetalning ROT/RUT, Grön teknik. I samband med att du uppdaterar inbetalningarna kommer du att få ett meddelande om att betalningen innehåller ROT/RUT, Grön teknik-poster och en påminnelse om att skapa en begäran om utbetalning.
Begäran om utbetalning från Skatteverket
I funktionen Begäran om utbetalning kan du skapa en fil till SKV.
Innehållet i begäran är lite olika beroende på om du markerat att det gäller ROT, RUT eller Grön teknik. Blanketten innehåller alla uppgifter Skatteverket behöver för att göra en utbetalning. Varje begäran får ett löpnummer som gör att Skatteverket kan hålla isär dina ansökningar. Löpnumret ökar med ett nummer i taget och nollställs varje nytt kalenderår.
| För att kunna begära utbetalning måste kunden ha betalt hela sin del av fakturan. När du registrerat kundens betalning i kundinbetalningar får du ett meddelande om att det nu går att skicka en begäran om utbetalning. |
Arbetsgång
- Gå till Aktivitet – Begäran om utbetalning ROT/RUT, Grön teknik och välj om det är en begäran om utbetalning för ROT, RUT eller Grön teknik du vill skapa.
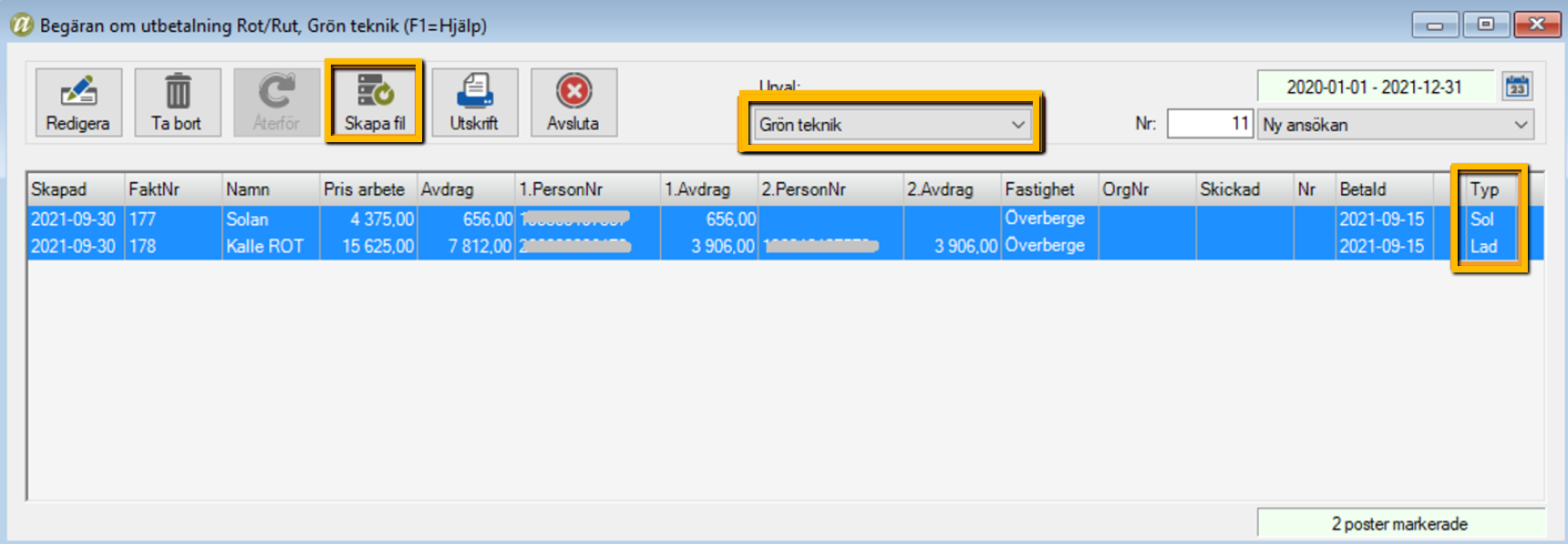
- De fakturor som är betalda av kunden kommer nu att synas i första bilden. Markera de poster du vill ska ingå i begäran om utbetalning.
- För att skicka dessa väljer du att klicka på knappen Skapa fil, filen RotRut år_ansökningsnummer.Xml eller GT_år_ansökningsnummer.Xml kommer att sparas på den plats som du själv väljer.
- När du skapat filen får du en fråga om du vill märka posterna som behandlade. Där svarar du Ja om filen är OK eller Nej om du vill skriva ut den igen.
- Nu kan du gå till Skatteverkets hemsida www.skatteverket.se för att logga in och ladda upp filen som skapats.
| När du valt Grön teknik i urvalet kommer du att se vilken typ av grön teknik du fakturerat på respektive faktura. Markera de aktuella posterna och skapa en fil för din begäran. Filen kan du sedan ladda upp i Skatteverkets e-tjänst Grön teknik – företag. För att registrera uppgifterna manuellt i tjänsten klickar du istället på Utskrift för att få fram ett underlag för manuell registrering. |
Knapparna i Begäran om utbetalning
- Lägg till – Det finns ingen knapp för att lägga till en post, men om du klickar på F4-tangenten kommer en dialogruta fram där du kan lägga till en ny post. Tanken med denna funktion är att du enkelt ska kunna lägga till en post om du lyckats förlora ROT/RUT, Grön teknik-posten utan att behöva återställa fakturan och uppdatera den igen. Detta är alltså inte tänkt att användas för att lägga till helt nya poster i listan, utan bara för att lägga till befintliga som av någon anledning fallit bort. Här har du också möjlighet att göra specifikationen av antalet arbetade timmar, vilken typ av arbete som utförts samt fördelningen av materialkostnader och övriga kostnader. Tänk på att timmarna avrundas uppåt till hela timmar och att beloppen för materialkostnader mm ska anges inklusive moms.
- Redigera – Om du markerar en rad i listan och väljer knappen Redigera kommer du åt att ändra uppgifterna om den aktuella posten. Det kan exempelvis vara om du angett ett felaktigt personnummer eller adress eller valt ROT istället för RUT eller omvänt. Här har du också möjlighet att göra specifikationen av antalet arbetade timmar, vilken typ av arbete som utförts samt fördelningen av materialkostnader och övriga kostnader.
- Ta bort – Om du behöver ta bort en post i listan markerar du den i listan och klickar på Ta bort.
- Återför – Här kan föra tillbaka borttagna poster till listan.
- Skapa fil – Om du lämnar din begäran om utbetalning elektroniskt via Skatteverkets e-tjänst används knappen Skapa fil för att skapa filen som du kan ladda upp på Skatteverkets hemsida.
- Utskrift – Här kan du skriva ut en sammanställning av dina ROT/RUT, Grön teknik-poster.
- Avsluta – Funktionen Avsluta stänger fönstret för begäran om utbetalning.
Inbetalning från Skatteverket
När du får utbetalningen från Skatteverket ska även den registreras i Inbetalningsrutinen.
- Gå till Inbetalningar i snabbvalsmenyn eller välj Aktivitet – Kundinbetalningar.
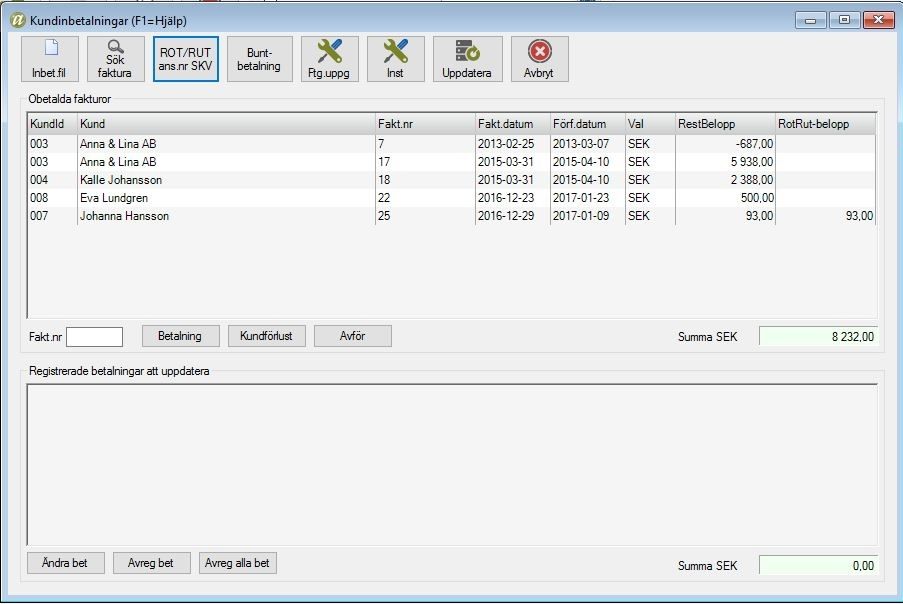
- Klicka på knappen ROT/RUT ansökningsnummer SKV.
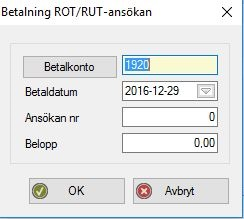
- Fyll i det ansökningsnummer som finns på det beslut som du fått tillbaka från Skatteverket samt det totala beloppet du fått från Skatteverket. Klicka sedan på OK.
- De inbetalningar som finns med i denna ansökan hämtas till den nedre delen av inbetalningsfönstret.
- Klicka på knappen Uppdatera och skriv ut kundinbetalningsjournal och bokföringsorder. Har du automatisk uppdatering till bokföringen kommer en kombinerad journal och bokföringsorder att skrivas ut.
| Om du inte fått hela beloppet utbetalt av Skatteverket justerar du det totala beloppet till det belopp du fått samt ändrar beloppet på de fakturor där du inte fått full skattereduktion beviljad. |
Tilläggsfaktura – vid avslag från Skatteverket med hela eller del av det begärda beloppet
Om kunden inte har rätt till skattereduktion tex för att maxbeloppet per person och år redan är utnyttjat kan du skicka en tilläggsfaktura till kunden på motsvarande belopp. Detta gäller oavsett om du fått avslag på hela beloppet eller endast en del av beloppet.
| Observera att du måste registrera eventuell inbetalning från Skatteverket innan du skriver ut tilläggsfakturan. |
Arbetsgång
- Gå till Kontroll reskontra i snabbvalsmenyn eller välj Aktivitet – Kontroll reskontra per kund.
- Sök reda på den aktuella fakturan. Du kan exempelvis välja kunden och sedan dubbelklicka på fakturan för att öppna fönstret Information kundfaktura. Klicka sedan på knappen Redigera fakturauppgifter och ändra beloppet i fältet Varav ROT/RUT, Grön teknik. Ändra beloppet till det belopp du fått från Skatteverket. Om du fått avslag på hela beloppet anger du 0. Mellanskillnaden kommer att hamna på din tilläggsfaktura.
- Gå till Utskrift – Kunddokument – Tilläggsfaktura ROT/RUT, Grön teknik. Om du inte har mallen Tilläggsfaktura_ROTRUT förvald klickar du på knappen Blankett och väljer Tilläggsfaktura_ROTRUT. I blanketten finns texten: ”Skatteverket har avslagit ansökan om skattereduktion, vilket innebär att ni blir betalningsskyldiga enligt ovan. Har Skatteverket avslagit en del av beloppet står det återstående (beviljade) beloppet på raden för beviljad skattereduktion ROT/RUT.”
Om du vill kan du ange mallen Tilläggsfaktura_ROTRUT som standardmall för dina tilläggsfakturor genom att välja Arkiv – Blanketter där du markerar raden för Tilläggsfaktura ROT/RUT, klickar på Välj ny mall samt markerar mallen Tilläggsfaktura_ROTRUT och klickar på Välj. Om du vill kan du redigera din mall så att den passar för ditt företag. Läs mer om hur du gör det i guiden Blanketter. - Markera den eller de tilläggsfakturor du vill skapa och klicka på OK så skrivs Tilläggsfakturorna ut.
| Om du missat att ändra beloppet i Varav ROT/RUT, Grön teknik på reskontraposten kan du dubbelklicka på posten i listan och välja Redigera fakturauppgifter och ändra beloppet även härifrån. |
Kreditera faktura
Om du vill kreditera en faktura där du tidigare använt funktionen ROT/RUT, Grön teknik börjar du med att registrera en kreditfaktura i fakturaregistreringen.
- Gå till Aktivitet – Registrering – Faktura/order.
- Hämta kunden det gäller genom att klicka på knappen Kund.
- Klicka på knappen Mer och välj Kreditera faktura. Programmet kommer att skapa en kreditpost som motsvarar hela reskontrabeloppet.
- När du sparar kreditfakturan får du en fråga om du även vill ta bort ansökan ROT/RUT, Grön teknik för ursprungsfakturan. Om du svarar Ja kommer den ursprungliga fakturan inte komma med under Begäran om utbetalning ROT/RUT, Grön teknik. Om du svarar Nej här bör du själv gå in under Aktivitet – Begäran om utbetalning ROT/RUT, Grön teknik och ta bort posten.
- Skriv ut och uppdatera kreditfakturan som en vanlig faktura.
- Gå till kundinbetalningar och markera både ursprungsfakturan och kreditfakturan som betalda eller avförda.
Exempel kreditfaktura
Om du registrerat en vanlig faktura där det totala reskontrabeloppet är på 10 000 kr och fördelar sig så att kundens del är 5 000 kr och Skatteverkets del är 5 000 kr, har kunden fått en faktura med beloppet 5 000 kr. När du gör en kreditfaktura på hela denna faktura kommer summan att bli -10 000 kr, vilket motsvarar reskontraposten. Om du ska skicka kreditfakturan till kunden kan det vara lämpligt att skriva in en text som förklarar att även skattereduktionen på deras ursprungliga faktura är en del av det belopp som krediterats.
Historik
Historik kring ROT/RUT, Grön teknik finns i samma fönster som vid Begäran om utbetalning. Du kan gå via Utskrift – Historik – ROT/RUT, Grön teknik eller helt enkelt välja samma väg som vid begäran om utbetalning, Aktivitet – Begäran om utbetalning ROT/RUT, Grön teknik.
Om du vill kan du även se i vilket läge en faktura är. Du hittar dem genom att markera Skickade, Obetalda eller Borttagna poster.
- Skickade – Här kommer de fakturor som är skickade till Skatteverket upp.
- Obetalda – Här syns de fakturor som är skapade med en ROT-, RUT- eller Grön teknik-del, men där kunden ännu inte betalt sin del.
- Borttagna poster – Här syns de fakturor som du lagt upp med ROT, RUT eller Grön teknik som du tagit bort från begäran om utbetalning (om du exempelvis gjort en kreditering av en faktura med ROT, RUT eller Grön teknik. Dessa kan du återföra genom att markera fakturan och sedan klicka på knappen Återför.
Genom att ändra i datumintervallet har du möjlighet att begränsa urvalet till historiken.
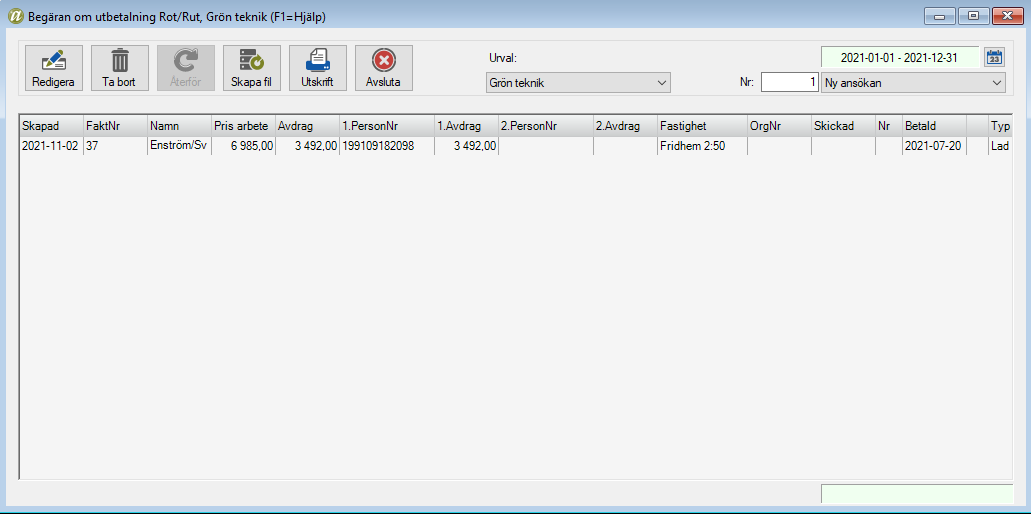
Följande funktioner finns att använda i fönstret:
- Ta bort – Här kan du ta bort fakturor som inte skickats ännu. Om du inte vill att en faktura ska komma med i begäran om utbetalning markerar du bara fakturan och väljer Ta bort. Den här funktionen är bra om du t ex krediterat en faktura eller om du för tillfället inte vill begära en utbetalning. Genom att markera Borttagna poster kan du se alla fakturor du tidigare tagit bort. Där kan du också markera fakturan och återlägga den så att den åter kan ingå i begäran om utbetalning.
- Återför – Här kan du återföra de borttagna posterna. Det krävs att du markerar Borttagna poster först.
- Skapa fil – Klicka här för att skapa en fil till Skatteverket.
- Utskrift – Välj utskrift när du gjort dina val över vad du vill skriva ut. Det kan vara tidigare ansökningar eller obetalda poster.
- Avsluta – Välj Avsluta när du är klar.
Vid val av utskrift är det bra att välja liggande utskrift. Det är många olika kolumner i utskriften och det kan vara svårt att se alla fält annars. Se exempel nedan:
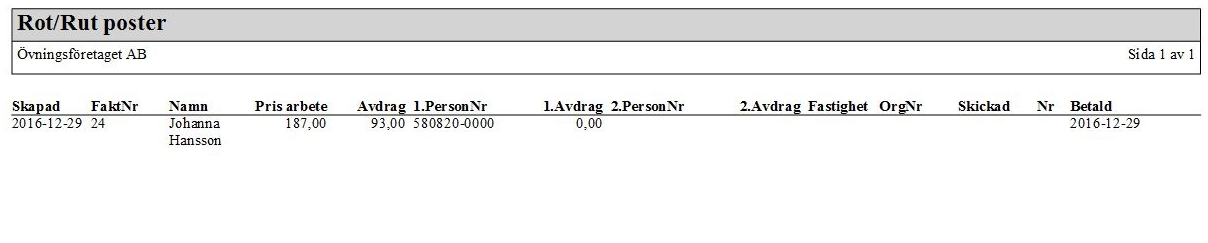
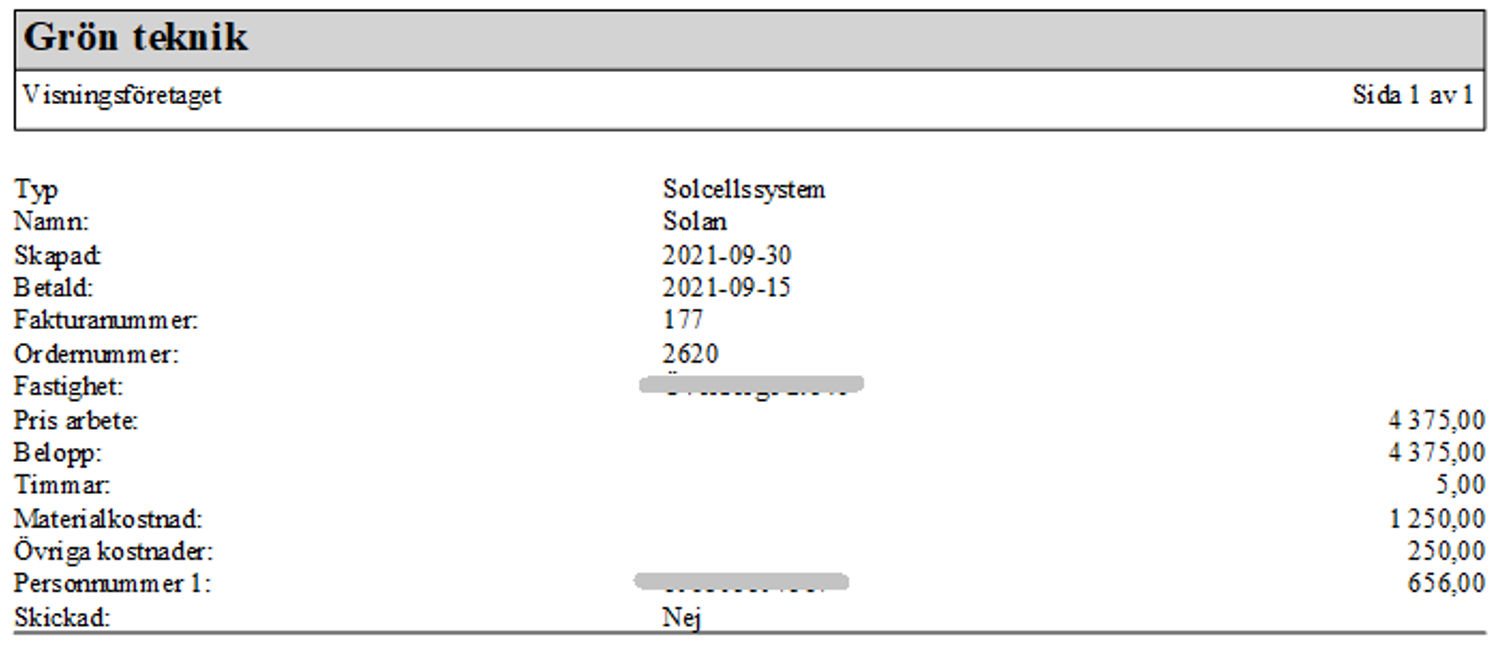
Fordran SKV
Om du exempelvis i bokslutet vill boka upp en fordran på Skatteverket för den delen av reskontraposterna som avser skattereduktionen kan du markera alternativet Fordran SKV. Genom att ange ett datumintervall som sträcker sig till och med det datum för vilket du ska göra bokslut ser du de poster som finns aktuella för denna tidpunkt. För att en post ska komma med på listan krävs att fakturadatumet finns inom det valda datumintervallet samt att posten inte är fullt betald. Längst ner i bild summeras de olika beloppskolumnerna och summan av kolumnen ROT/RUT, Grön teknik motsvarar den fordran du har på Skatteverket.