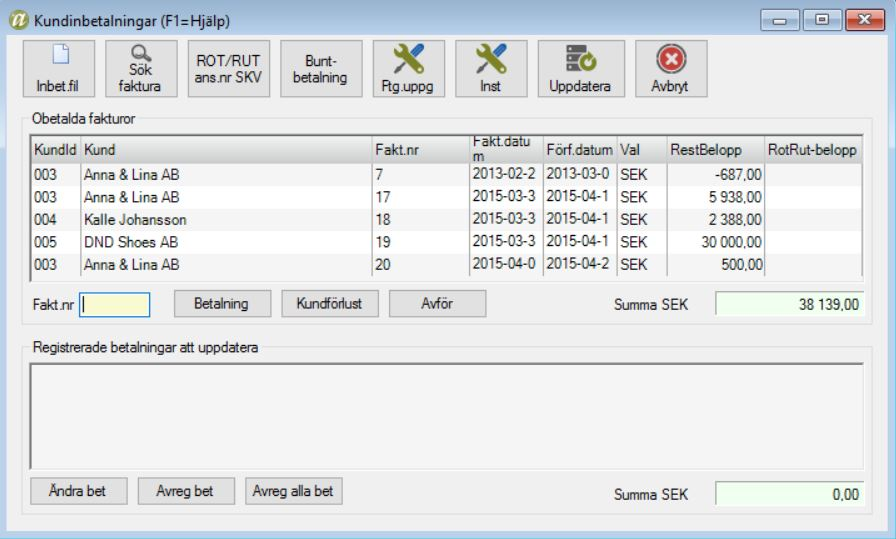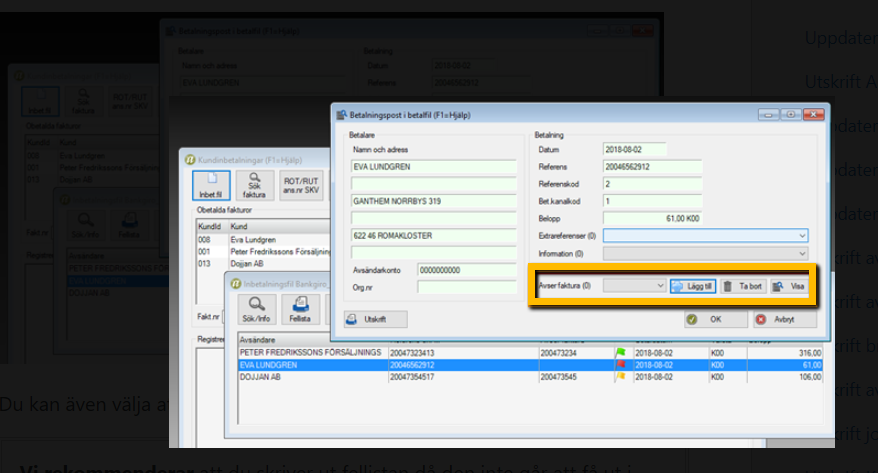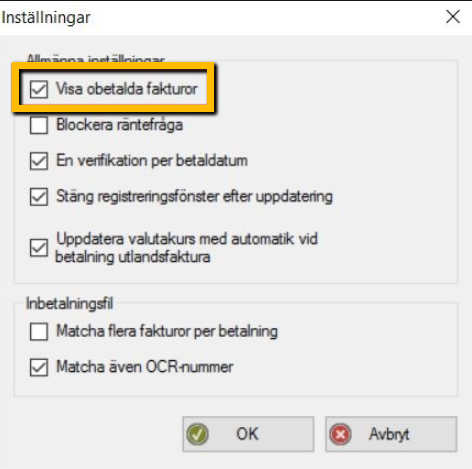Kundinbetalningar
| Denna instruktion gäller BLA Fakturering |
BLA Fakturering innehåller ett flexibelt verktyg för hantering av kundinbetalningar. Välj Aktivitet – Kundinbetalningar i menyraden eller välj Inbetalningar i snabbvalsmenyn.
- Arbetsgång inbetalning
- Arbetsgång inbetalningsfil
- Arbetsgång buntbetalning
- Arbetsgång inbetalning i utländsk valuta
- Kundförlust
- Avför
- Ändra eller avregistrera betalning
- Uppdatera inbetalningar
Knappval:
- Inbetalningsfil – Med den här rutinen kan du läsa in inbetalningar via fil, från Bankgirot med tjänsten Bankgiro Inbetalningar och från Plusgirot med tjänsten Total IN Bas. Detta är mycket bra funktioner för dig som skickar många fakturor varje år. Du slipper den manuella registreringen av inbetalningarna och får istället en inbetalningsfil som matchas mot obetalda fakturor. Du läser in filen som snabbt matchar inbetalningarna mot fakturorna i din reskontra. Det innebär att du inte behöver registrera varje kundinbetalning för sig. För att komma igång med inbetalningsfiler kontaktar du din bank.
- Sök faktura – Här kan du söka faktura med visst belopp.
- ROT/RUT Ans nr. SKV – Via knappen ROT/RUT ans.nr SKV kan du registrera betalningar som hör till ett visst ansökningsnummer till Skatteverket. Samtliga de poster som ingick i det ansökningsnummer du anger här hamnar då i den nedre delen av fönstret som registrerade betalningar. Vid betalning av en faktura med tillhörande ROT/RUT-post får du en påminnelse om att skicka in begäran om utbetalning till Skatteverket. Denna knapp visas bara om du aktiverat funktionen ROT/RUT i företagsuppgifterna.
- Buntbetalning – Om du får ett kontoutdrag från banken som visar ett totalbelopp som kommit in på kontot en viss dag kan du använda dig av knappen Buntbetalning. Buntbetalningsfunktionen förenklar också registrering av inbetalningar när du samtidigt behöver kontera något annat belopp än fakturabeloppen, om kunden t.ex. betalat en påminnelseavgift eller inkassoavgift.
- Ftg. uppgifter – En snabbväg till Företagsuppgifter Fakturering.
- Inställningar – Här kan du välja om du vill visa obetalda fakturor eller inte. Vissa vill istället för att se hela listan med alla obetalda fakturor själv knappa in fakturanumret på den faktura som ska betalas. Du kan också stänga av frågan om räntefakturering som kommer upp om kunden betalat för sent. Du kan även här välja om du vill få en verifikation per betaldatum eller inte. Om du vill att registreringsfönstret ska stängas efter uppdatering av de registrerade inbetalningarna markerar du stäng registreringsfönster efter uppdatering. Om du bockar i rutan Uppdatera valutakurs med automatik vid betalning utlandsfaktura kommer programmet automatiskt att uppdatera valutaregistret med den aktuella kursen. På så sätt stämmer kursen förmodligen bättre när nästa utländska faktura registreras. Vad gäller inbetalningsfiler kan du här ställa in om du vill matcha flera fakturor per betalning vilket innebär att du får en verifikation på hela betalningen och inte en per faktura. Om du vill matcha även OCR-nummer på fakturorna markerar du det här.
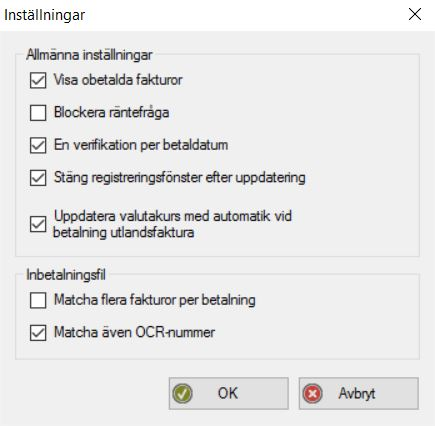
- Uppdatera – Här klickar du när kundinbetalningarna är klara och du vill skriva ut en inbetalningsjournal.
- Avbryt – Klicka Avbryt om du inte vill uppdatera inbetalningarna som registrerats. Om du väljer att avbryta innan du skrivit ut journalen kommer en kontrollfråga om vad du vill göra.
- Betalning – Här klickar du när du vill betala en faktura.
- Kundförlust – Om en kund gått i konkurs eller om du på andra grunder anser att du inte kommer att få betalt för en faktura, kan du markera fakturan och välja Kundförlust.
- Avför – Om du vill avföra kundfakturan från reskontran klickar du här. Då öppnas ett konteringsfönster där programmet automatiskt föreslår en spegelvänd kontering av fakturan. Denna funktion används med fördel om man ska kvitta en debetfaktura (originalfakturan) mot en kreditfaktura. Då avför man först debetfakturan och sedan kreditfakturan (på samma datum), bokföringen blir +-0.
Arbetsgång kundinbetalning
- Gå till snabbvalsknappen Inbetalningar eller välj Aktivitet – Kundinbetalningar i menyn.
- Söka fram faktura. I registreringsbilden ser du en lista över obetalda kundfakturor. När du ska registrera kundinbetalningar vill du snabbt kunna hitta rätt faktura. Du kan leta reda på fakturan genom att sortera listan i valfri ordning genom att klicka på respektive rubrik i bildens överkant:
KundId
Kund
Fakturanummer
Fakturadatum
Förfallodatum
Valuta
Restbelopp
RotRut-belopp - Välj faktura. När du hittat den faktura du ska registrera som betald kan du välja den genom att dubbelklicka på fakturaraden, markera raden och trycka
[enter], markera raden och välja Betalning eller skriva fakturanumret i fältet Fakt.nummer och trycka [enter]. - Ange datum för inbetalningen. Om kunden betalar in fakturan för sent och du har angett i Arkiv – Företagsuppgifter – Fakturering, fliken Påminnelse/räntefaktura, att du ska använda räntefakturering, kommer du att få en fråga om kunden ska räntefaktureras. Svarar du Ja, kommer en räntefaktura att skapas. Svarar du Nej, skapas ingen räntefaktura på den inbetalningen.
- Ange inbetalningskonto. Det som föreslås här är det konto du lagt upp som inbetalningskonto under Arkiv – Företagsuppgifter – Fakturering – fliken Redovisning.
- Ange inbetalt belopp. BLA Fakturering hanterar även delbetalningar. Om ett restbelopp kvarstår i listan kan du arbeta vidare med detta vid ett senare tillfälle. Det kan även vara aktuellt att arbeta med restbelopp om kunden t ex inte har betalat en expeditions- eller faktureringsavgift. Då börjar du med att ange inbetalt belopp. Därefter kommer kvarvarande belopp att synas på fakturan i listan. Välj fakturan igen och klicka på betalkonto. Ange annat konto för inbetalningen och välj därefter i listan över konton. De inbetalningar du registrerar hamnar i listan över registrerade inbetalningar. När du vill uppdatera kundreskontran och skriva ut inbetalningsjournal och bokföringsorder, väljer du OK. Om du vill avbryta registreringen och fortsätta senare väljer du Avbryt. Observera att de betalningar du registrerat ligger kvar till nästa gång du använder funktionen.
| Om du bara vill se de fakturor som är registrerade som betalda avmarkerar du Visa obetalda fakturor under knappen Inställningar. |
Arbetsgång inbetalningsfil
När du hämtar upp en fil med inbetalningar från banken och läser in den i programmet kan du få tre olika färger på flaggorna:
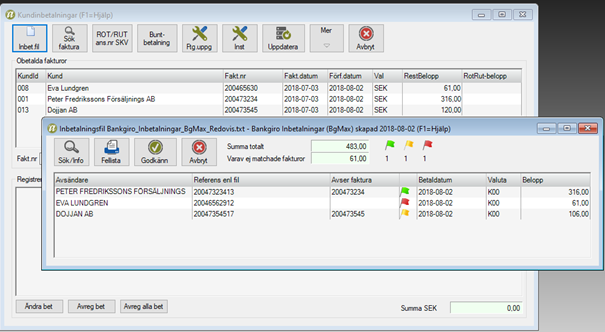
Grön flagga = programmet har hittat fakturan och beloppet stämmer.
Gul flagga = programmet har hittat fakturan men beloppet stämmer inte med vad som återstår av fakturan.
Röd flagga = programmet kan inte hitta någon faktura att matcha inbetalningsposten med.
I detta läge kan du välja att korrigera en post genom att dubbelklicka på den. Du kan välja att koppla den till en viss faktura eller ta bort den från listan.
Du kan även välja att skriva ut en fellista och korrigera vid senare tillfälle.
| Vi rekommenderar att du skriver ut fellistan då den inte går att få ut i efterhand! |
När du väljer att godkänna filen så hamnar alla betalningar utom de som är röda i den nedre delen i rutan för inbetalningar. De rödmärkta fakturorna ska inte komma med överhuvudtaget utan dessa får man manuellt kolla upp efteråt.
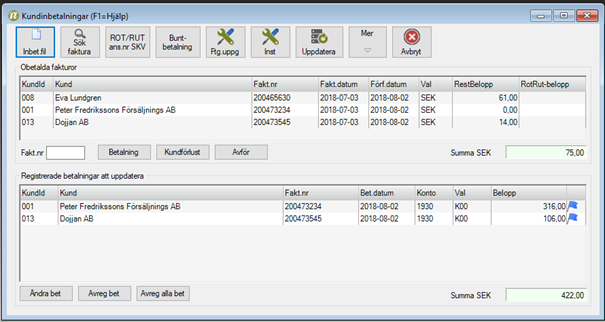
När de hamnar i den nedre rutan får inbetalningarna en blå flagga som indikerar att de ligger med i en buntbetalning. Vill du göra en korrigering innan du uppdaterar inbetalningarna behöver du aktivera buntbetalningen. Får du en rest så kan du kontera den innan du uppdaterar dem. Om du har rödflaggade fakturor måste du gå igenom fellistan och manuellt korrigera så det stämmer överens med vad som kommit in på banken.
Arbetsgång buntbetalning
Genom att använda dig av funktionen buntbetalning kan du registrera det totalbelopp som är inbetalt och därefter plocka ut de inbetalningar som är aktuella. Du får därmed en kontroll på att rätt belopp är betalt. Skulle det inte stämma kan du direkt i samma rutin bokföra det restbelopp som uppstått. En buntbetalning blir en bokföringstransaktion på likvidkontot i din bokföring, vilket normalt gör det enklare att stämma av post- och bankgiroutdragen.
Välj knappen Buntbetalning och ange konto, betaldatum samt totalbeloppet som har betalats. Klicka på OK när du är klar.
- Markera de fakturor som ingått i betalningen från den övre rutan och klicka på knappen Betala eller dubbelklicka på fakturorna så att de hamnar i den nedre rutan.
- I fältet Buntbelopp ser du totalsumman som betalats in och i fältet Rest ser du differensen du har kvar att boka upp.
- Har du en differens när du plockat ut alla fakturor som är betalda, väljer du knappen Kontera rest.
I fönstret du får upp bokar du upp differensen på det eller de konton som berörs, t.ex. kontot för påminnelseavgift. - När alla valda betalningar och gjorda konteringar stämmer mot ditt totala buntbelopp får du frågan, Buntbetalning klar? Svarar du Ja så kan du gå vidare med att uppdatera betalningarna och skriva ut journal/bokföringsorder.
Arbetsgång inbetalning i utländsk valuta
Du går in under Inbetalningar, markerar den aktuella fakturan och klickar på Betala. I rutan Betalning av faktura så anger du det belopp som faktiskt betalats. Du kommer då till rutan Kursdifferens utländsk faktura, där du även anger eventuell bankkostnad. Vid uppdatering så bokförs valutakursvinst/förlust automatiskt på journalen.
- Gå till Aktivitet – Kundinbetalningar.
- Markera den faktura det gäller och välj Betalning, i denna ruta anger du beloppet i den utländska valutan.
- I fönstret som kommer upp klickar du på OK.
- Fyll i det belopp som kunden har betalat in i svenska pengar samt eventuella bankkostnader. Programmet beräknar därefter automatiskt ut om det blir valutakursvinst eller valutakursförlust.
Om du har licens för Bokföring Plus kan du använda dig av ett valutakonto i din bokföring. Genom att aktivera antalsredovisning på kontot och lägga enheten som den aktuella valutan kommer det utländska beloppet att registreras som antal på kontot.
Kundförlust
Om en kund gått i konkurs eller om du på andra grunder anser att du inte kommer att få betalt för en faktura, kan du markera fakturan och välja Kundförlust. Du får då ange datum och klicka OK så kommer du till en konteringsbild där du kan kontera fakturan. Programmet föreslår automatiskt att fakturan konteras som en kundförlust enligt det konto du lagt in under Arkiv – Företagsuppgifter – Fakturering – fliken Redovisning.
Avför
Knappen Avför använder du exempelvis när du avregistrerar kreditfakturor. Om du gjort en faktura till en kund som du sedan krediterat (helt eller delvis) ska dessa bokas av mot varandra. Detta görs i inbetalningsrutinen genom att du först markerar ursprungsfakturan och väljer Avför istället för Betalning. Ange datum så kommer du till en konteringsbild där du kan boka bort fakturan. Därefter gör du på samma sätt med kreditfakturan. På så sätt tar fakturan och kreditfakturan ut varandra.
Ändra eller avregistrera inbetalning
Om du vill ändra en registrerad betalning markerar du fakturan och väljer Ändra bet. Om du vill avregistrera en viss betalning markerar du denna rad och väljer sedan Avreg bet. Om du skulle vilja ta bort alla registreringar i listan väljer du Avreg alla bet. I de båda senare fallen får du besvara en kontrollfråga om borttagningarna.
Uppdatera inbetalningarna
När du registrerat de fakturor som blivit betalda klickar du på Uppdatera för att uppdatera dem till reskontran. I samband med uppdateringen får du ut en kombinerad journal och bokföringsorder (om du har automatisk uppdatering till bokföringen).
| När uppdateringen påbörjas startas en bakgrundsprocess och arbetet pågår i bakgrunden. Du kan om du vill fortsätta att arbeta vidare med andra funktioner i programmet, men du får inte byta företag eller avsluta programmet innan uppdateringen är klar. |
Ett annat sätt att registrera betalningar
Om du inte vill se listan med obetalda fakturor kan du ta bort det under knappen Inställningar. Välj där att ta bort bocken i rutan Visa obetalda fakturor.
Du får då en annan registreringsbild där du skriver in fakturanumret på den faktura som blivit betald. I fönstret som kommer upp skriver du in de uppgifter som ska gälla. Klicka därefter på OK och betalningen finns då längst ner i fönstret. Därefter uppdaterar du precis lika som vi gått igenom tidigare i avsnittet.