Kontroll reskontra per kund
| Denna instruktion gäller BLA Fakturering. |
Innehåll
- Arbetsgång
- Skriva ut fakturakopia eller reskontrauppgifter
- Arbetsgång
- Ändra/ta bort uppdaterade fakturor
- Arbetsgång
- Ändra/ta bort uppdaterade kundinbetalningar
- Arbetsgång
- Behandlingshistorik reskontraposter
BLA Fakturering innehåller en funktion för att snabbt kontrollera reskontran för dina kunder. Med den här funktionen får du information om kundens betalda, obetalda och förfallna fakturor. Du kan också ändra vissa uppgifter direkt i reskontran.
Reskontran hittar du genom att välja Aktivitet – Kontroll reskontra per kund.
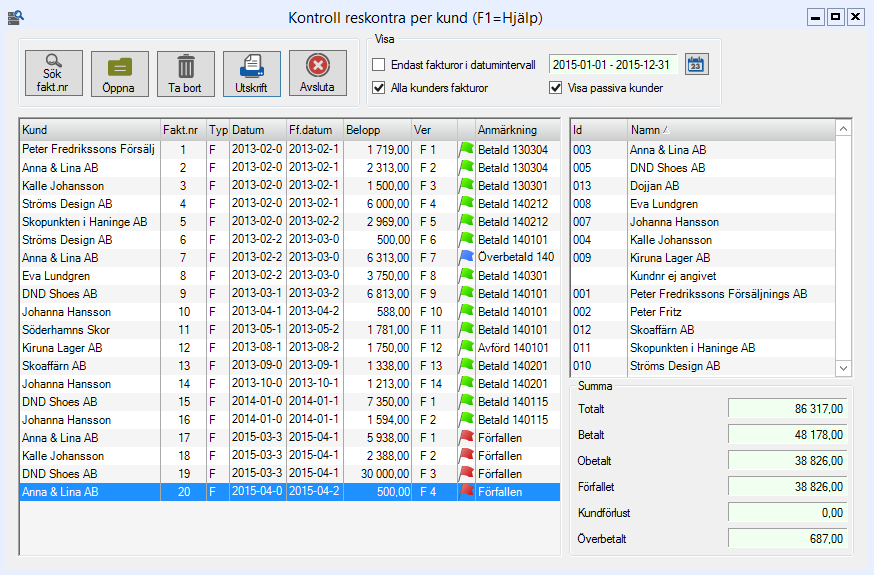
I fönstret som kommer upp har du följande knappar:
- Sök Faktura nr – Klicka här för att leta en speciell faktura.
- Öppna – Här kan du se information om en befintlig kundfaktura.
- Ta bort – Detta val använder du för att ta bort en faktura eller för att ändra en uppdaterad faktura.
Observera att du endast kan ta bort eller ändra en faktura om den kopplade bokföringstransaktionen är olåst. Här kan du läsa mer om senareläggning av bokföring och periodhantering. - Utskrift – Väljer du den här knappen skrivs hela din reskontra ut. På sista sidan summeras din totala kundfordran, hur mycket som är betalt respektive obetalt och hur mycket som är förfallet.
- Avsluta – Klicka här för att avsluta.
Förvalt är att reskontran även för passiva kunder visas, dvs kunder där du själv varit in och markerat dem som passiva under Uppläggning – Kunder. Vill du inte visa dessa i listan, avmarkera inställningen.
Arbetsgång
- Välj Kontroll reskontra i snabbvalsmenyn eller under Aktivitet – Kontroll reskontra per kund i den nerdragna menyn.
- I rutan till höger ser du dina kunder. Listan är sorterad i bokstavsordning. Vill du istället sortera efter id klickar du på kolumnrubriken Id.
Genom att skriva kundens namn (om listan är sorterad efter namn) eller id (om listan är sorterad efter id) kommer programmet automatiskt att söka i listan efter kunder som passar din sökning. Om du i företagsuppgifterna (Arkiv – Företagsuppgifter – Fakturering – Nummerserier) markerat att du har ett stort kundregister ser du istället en knapp som heter Kund. Klickar du där kommer en sökruta fram.
- Genom att markera en kund kommer du i rutan till vänster att se alla kundens uppdaterade fakturor. Du kan även välja att se alla kunders fakturor genom att markera Alla kunders fakturor. Då kommer rutan till vänster att fyllas med alla uppdaterade fakturor, sorterade i fakturanummerordning. Om du söker en faktura och vet vilket fakturanummer den har kan du använda knappen Sök fakt nr. Du får då fram en ruta där du kan ange fakturanumret och trycka [enter] eller välja OK. Du kommer då se fakturan till vänster, tillsammans med den kundens alla övriga fakturor. Du kan också under Visa endast fakturor inom datumintervall ange ett datumintervall för de fakturor som du vill se.
- Reskontralistan sorteras efter fakturanummer, men kan även sorteras i någon annan ordning. Genom att klicka på kolumnrubrikerna i bildens överkant: Kund, Fakturanummer, Typ, Fakturadatum, Förfallodatum, Belopp, Ver eller Anmärkning. Klickar du ytterligare en gång på samma kolumnrubrik sorteras den i omvänd ordning. Genom att skriva något kommer programmet att söka i listan efter något som passar din sökning. Sökningen sker bara i den kolumn som du har markerad.
Under Anmärkning framgår det vilken status som respektive faktura har. I kolumnen före anmärkning finns flaggor som visar med olika färg vilken status fakturorna har. Betalda fakturor får en grön flagga, överbetalda fakturor får en blå flagga, fakturor som är obetalda får en gul flagga, förfallna fakturor får en röd flagga och fakturor som är kundförluster får en brun flagga. På så sätt ser du enkelt vilken status som är aktuell.I rutan nere till höger hittar du mer information om kundens fakturor:
Totalt – Här visas den totala summa som är fakturerad på den kunden. Har du markerat Visa alla kunders fakturor visas allt som är fakturerat.
Betalt – Här syns hur mycket av det totala beloppet som är betalt. Dessa fakturor har en grön flagga och i anmärkningsfältet står betald och vilket datum betalningen gjordes.
Obetalt – Här ser du summan av dina obetalda kundfakturor. Dessa fakturor har en gul flagga i anmärkningsfältet och i anmärkningsfältet står ej betald.
Förfallet – Den här rutan visar hur mycket av dina fakturor som är förfallna. Dessa fakturor har en röd flagga och i anmärkningsfältet står Förfallen.
Kundförlust – Här ser du hur stora kundförluster du har haft. Dessa fakturor har en brun flagga och i anmärkningsfältet står kundförlust och vilket datum den uppstod.
Överbetalt – Här kan du se om kunden har betalat för mycket. Dessa fakturor är markerade med blå flagga och i anmärkningsfältet står överbetald och vilket datum det uppstod. - Om du markerar en faktura i listan och sedan väljer Öppna, kan du se olika uppgifter för den specifika fakturan. Hur fakturan är konterad syns också.
Resk.uppgifter – Genom att klicka på knappen Reskontrauppgifter kan du få en utskrift över informationen som finns för fakturan.
Fakturakopia – Här kan du skriva ut en fakturakopia. Det kan du även göra genom att markera fakturan och högerklicka, då kan du välja Fakturakopia.
Redigera fakt.uppg – En del ändringar av fakturan kan du göra här. Du kan ändra kund, fakturadatum, förfallodatum, belopp, antal påminnelser (om det skrivits ut någon) och om den ska räntefaktureras. Tänk på att ändringar du gör här inte påverkar bokföringen.
Redigera betaluppgifter – Här kan du ändra betalningsuppgifterna. Du kan ändra datum för betalningen, konto och belopp. Du kan även makulera betalningen. Klicka OK när du är klar med din ändring eller Avbryt om du inte vill att ändringarna ska sparas. Om ingen betalning är gjord får du ett meddelande när du klickar på redigera betalningar som säger Det finns inga betalningar att ändra. Tänk på att ändringar du gör här inte påverkar bokföringen.
Visa verifikation – Genom att klicka på visa verifkation kan du komma direkt till verifikationen för fakturan eller betalningen. Detta fungerar endast om du har automatuppdatering till bokföringen markerad i företagsuppgifterna.
Dokument – Du har också möjlighet att koppla dokument till den aktuella posten. Det kan t ex vara om du har gjort några ändringar i reskontran och vill dokumentera detta eller en bild eller en textfil. Välj knappen Dokument och därefter Lägg till, leta sedan fram den/de filer som ska bifogas och välj Öppna. Dokumentet sparas då som ett kopplat dokument till just den fakturan.
Avsluta – När du vill stänga fönstret kan du klicka här eller högst upp till höger på krysset.
Skriva ut fakturakopia eller reskontrauppgifter
Arbetsgång
- Välj Kontroll reskontra i snabbvalsmenyn eller välj Aktivitet under menyval och därefter Kontroll reskontra per kund. Markera aktuell kundfaktura och välj Öppna eller dubbelklicka på fakturan.
- Genom att välja Fakturakopia kan du skriva ut fakturan igen. Detta kan du också göra genom att välja Fakturautskrift – markera där kopia i den nedre delen av fönstret. Då kommer ett litet fönster fram där du fyller i fakturanummer, kundId, from datum eller tom datum.
- En alternativ väg att gå är att markera fakturan i Kontroll reskontra per kund, högerklicka och välja att skriva ut fakturakopia, fakturakopia via ePost, reskontrauppgifter samt tidstransaktioner.
Ändra/ta bort uppdaterade fakturor
Du kan ändra uppdaterade fakturor i din reskontra. Tänk dock på att ändringarna inte skapar någon bokföringsorder. Du måste därför själv korrigera bokföringen.
| Det är endast möjligt att ta bort eller ändra huvuduppgifterna på poster där den kopplade verifikationen är olåst. Du kan alltid ändra förfallodatum, antal påminnelser, inställningen om räntefakturering, kommentar. |
Arbetsgång
- Här ska du välja om du vill ta bort endast den markerade fakturan eller ta bort alla fakturor på denna journal. Det vanliga är att man tar bort bara markerad faktura men man kan i vissa fall även ta bort samtliga fakturor på samma journal. Fakturan tas inte bort helt här utan du måste fortsätta med följande steg. Viktigt att notera är att det sker ingen förändring i bokföringen utan där måste du själv ändra.
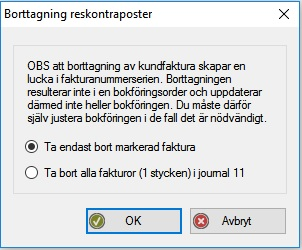
- Här väljer du om du vill ta bort fakturan helt eller aktivera order i samband med borttagning. Väljer du att svara Ja så aktiveras ordern och fakturan läggs tillbaka till registreringsläge. Du kan nu hämta upp fakturan och ändra den i fakturaregistreringen. Svarar du Nej skapas en lucka i fakturanummerserien.
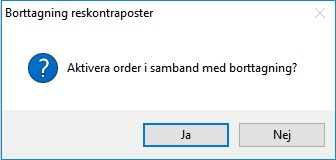
- Här får du en möjlighet att skriva ut ett annulleringsdokument. Det ska sparas för att visa vad som skett med fakturan.
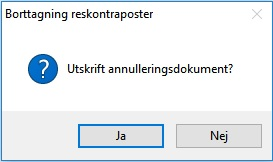
- När annulleringsdokumentet är utskrivet får du ett meddelande om att posten är borttagen. Om du aktiverat ordern ska du sedan gå till fakturaregistrering. Här kan du hämta upp fakturan och ändra det som behövs.
| Vi rekommenderar att du alltid ska kreditera en felaktig faktura, istället för att ta bort den. Observera också att om du tar bort en faktura måste du justera bokföringen manuellt. |
Ändra/ta bort uppdaterade kundinbetalningar
| Betalposter är spärrade för ändring i sin helhet om den verifikation som betalposten är kopplad till är låst. De kan då heller inte tas bort. |
Arbetsgång
- Du går in under Aktivitet – Kontroll reskontra per kund och markerar aktuell kundfaktura och väljer Öppna eller dubbelklickar på fakturan.
- Välj knappen Redigera betaluppgifter. Nu kan du ändra betaldatum, konto och belopp. Du kan även makulera betalningen.
- För att avsluta trycker du OK.
| Observera att ingen bokföringsorder skapas och att ingen överföring till bokföringen sker när du ändrar poster direkt i reskontran. Du måste alltså göra en manuell verifikation för att justera bokföringen. |
Behandlingshistorik reskontraposter
För varje reskontrapost lagras en behandlingshistorik. Denna är användbar om du vill se eller spåra ändringar som gjorts på den aktuella posten. Du når denna genom att i Kontroll reskontra per kund öppna en reskontrapost. Via knappen Beh.hist (x) hittar du denna information. I historiken lagras information om t ex vad ändringen omfattade, när den gjorts och av vem den gjordes.
