Registrering - Offert
| Den här intruktionen gäller BLA Fakturering Plus |
Med programmets offerthantering kan du skriva ut offerter till dina kunder. Om kunden accepterar offerten kan den sedan omvandlas till en faktura. Om du vill kan du kopiera en kunds offert till en annan kund. Du kan redigera offertmallar på samma sätt som du kan redigera fakturamallar.
Arbetsgång
- Välj Aktivitet – Registrering – Offert.
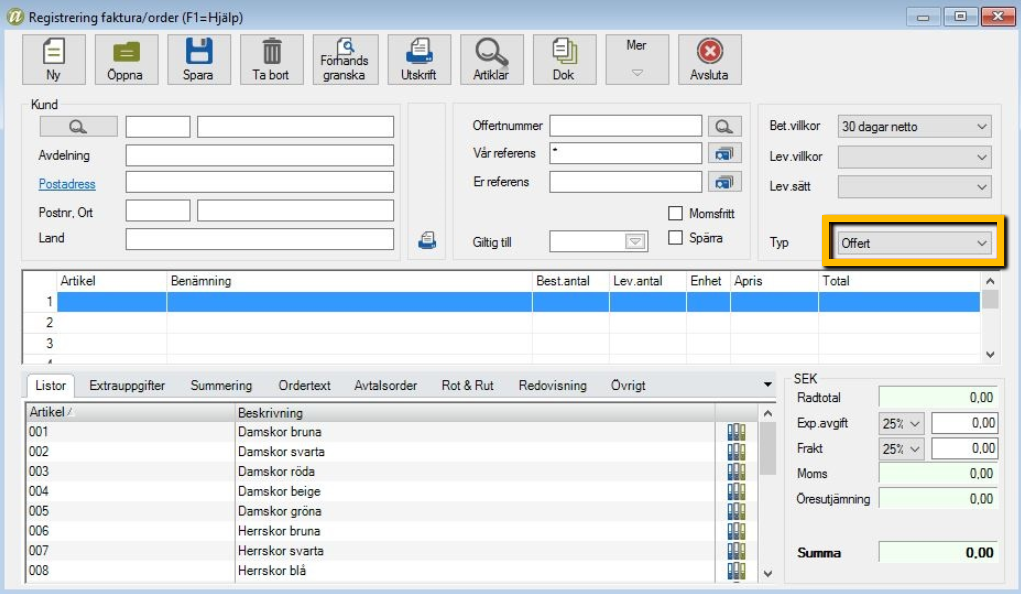
- Du börjar med att välja kund, klicka på sök-knappen för att komma åt ditt kundregister. Om du inte hittar kunden i ditt kundregister kan du enkelt via knappen Ny lägga upp kunden i ditt register. Läs mer om hur du lägger upp Kunder här. Givetvis går det också bra att skriva in kundens uppgifter direkt i registreringsbilden men i så fall sparas inte uppgifterna i ditt register. Om du redan har registrerat en offert kan du hämta upp den genom att skriva i offertnumret.
- Vid Vår referens anger du ditt företags referens. Vår referens blir normalt den inloggade användaren i programmet, vill du att samma namn, oavsett inloggad användare, ska föreslås kan du under Arkiv – Företagsuppgifter – Fakturering – fliken Grunduppgifter – raden Vår referens i fakt.reg skriva in det namnet där. Om du dock har angett en ansvarig på kundkortet (fliken Grunduppgifter) för den aktuella kunden föreslås den som vår referens. I listan som du får fram genom att klicka på knappen efter vår referens finns de referenser som finns upplagda i företaget, här kan du även skapa nya referenser. Givetvis kan du fritt skriva in namnet på Vår referens om du vill. I den nedre rutan Er referens anger du kundens referens. Har du lagt in en referens på kundkortet (fliken Grunduppgifter) föreslås den, du kan annars klicka på knappen efter Er referens för att välja andra referenser alternativt skapa nya referenser på kunden. Du kan givetvis fritt skriva in en referens också.
- Nästa steg är att ange hur länge Offerten ska vara giltig och vilket leveransdatum som ska gälla. Du kan välja mellan att skriva in datum direkt eller att använda dig av kalendern som du får fram genom att klicka på knappen till höger om datumrutan.
- Vill du spärra en viss offert markerar du rutan Spärra. Spärren innebär att offerten inte kommer att skrivas ut förrän spärren tas bort. Detta kan vara lämpligt om du vill komma tillbaka till denna offert för att fortsätta arbetet med den.
- Försäljningsvillkor – Uppe till höger anger du de försäljningsvillkor som ska gälla. Här kan du ange:
– Betalningsvillkor
– Leveransvillkor
– Leveranssätt
Om du klickar på pilen till höger om varje försäljningsvillkor får du direkt tillgång till de försäljningsvillkor som du har lagt upp i respektive register. När det gäller Typ ska offert vara vald om det är en sådan du vill registrera. - Nästa steg är att lägga in offertraderna, dvs offertens innehåll. I registreringsbilden är vissa kolumner förinställda på att visas, men du kan själv justera registreringsbildens utseende under knappen Mer och alternativet Inställningar. Det går även att ändra storleken på registreringsfälten genom dra i rubrikfältets högra kant. De ändringar du gör finns kvar nästa gång du öppnar offerthanteringen.
OBS! Om du ändrar registreringsbildens utseende kan du även behöva ändra offertmallens utseende. Läs mer om hur du redigerar en mall i guiden Blanketter. I registreringsbilden anger du artikelns ID i kolumnen Artikel och trycker [enter] för att lägga in en artikel från artikelregistret på raden. Som stöd för ditt arbete har du hela tiden tillgång till artikelregistret nere till vänster i bild. Ett alternativ till att skriva in id är att dubbelklicka på produkten i listan. Om du läst in streckkoder till fältet Streckkod på artiklarna kan du när du står i kolumnen Artikel läsa av en streckkod och på så sätt välja artikeln.
- Nedanför registreringsfälten finns olika flikar där kan du registrera information om:
Leveransadress – Om du vill välja en annan leveransadress än fakturaadressen gör du det här. Här kan du läsa mer om hur du lägger upp Leveransadresser.
Godsmärke – Om något godsmärke ska finnas på offerten anger du det här.
Rekvisitionsnummer – Här kan du ange ett rekvisitionsnummer.
Ert ordernummer – Om du ska ange något ordernummer på offerten gör du det här. Normalt används detta endast för fakturor.
Exportera faktura – Om du i ett senare skede vill exportera fakturan markerar du detta alternativ.
Faktura utskriven – Om fakturan ska markeras som utskriven bockar du för detta val.
Registreringsdatum – Om du vill ändra registreringsdatumet till något annat än dagens datum gör du det i denna ruta.
Leveransdatum – Här föreslås alltid dagens datum. Vill du kan du välja att skriva in datum direkt eller att klicka på den lilla knappen till höger om datumrutan. Under denna knapp finns en kalender som du kan använda för att välja datum.
Ordertext – Det här är ett fritextfält som du kan använda för att informera kunden om något. Om du lägger in en sådan fritext kommer den att skrivas ut på offerten ovanför de registrerade orderraderna. Genom att klicka på knappen Texter kan du välja att lägga in någon av de texter som finns förinlagda. På så sätt slipper du skriva samma texter om du ofta vill ha med samma information på fakturan. Här kan du läsa om hur du lägger upp dessa Texter.
Valuta – Den valuta som föreslås är den valuta som är vald på kundkortet. Vill du ändra till någon annan gör du det här. Klicka här för att läsa mer om hur du arbetar med Valutor.
Internredovisning (kostnadsställe, kostnadsbärare och projekt) – Det du anger här gäller hela offerten. Dessa uppgifter har naturligtvis bara betydelse om en order/faktura senare skapas från offerten. Observera att du även kan registrera detta för varje offertrad genom att gå in under Merknappen i fakturaregistreringen, välj sedan inställningar och bocka i rutan Konto. Om du registrerar per rad kommer det alltid att styra över vad du anger under fliken redovisning.
Blankett – Du kan här bestämma vilken offertblankett som ska gälla på offerten, detta val styr över det val av blankett som du gör i utskriftsdialogen (via menyn Utskrift – Kunddokument – Offert). - När du har registrerat färdigt din offert ska du spara den. Detta gör du genom att välja Ny eller Spara. Om du klickar på Ny sparas offerten undan och en tom offert öppnas upp. Väljer du istället Spara ligger offerten kvar öppen i registreringsbilden.
Utskrift av offert
När det är dags att skriva ut offerterna går du in i menyraden på Utskrift – Kunddokument – Offert. Om du vill skriva ut offerten direkt när du registrerat den väljer du knappen Utskrift och Offert.
Skapa en order/faktura av en offert
Om kunden har accepterat en offert kan du skapa en order genom att först öppna offerten (knappen Öppna) under Offertregistrering (Aktivitet – Registrering – Offert) och sedan under knappen Mer välja Skapa order av offert. Nu kommer denna order att skapas och får nästa lediga ordernummer. Spara den som vanligt och skriv sedan ut den som en vanlig faktura.
Redigera eller ta bort en offert
Om du vill göra ändringar i en sparad offert kan du öppna den under Aktivitet – Registrering – Offert och knappen Öppna. Här markerar du offerten och väljer OK, alternativt dubbelklickar du på aktuell offert. Offerten öppnas och är möjlig att redigera.
Vill du ta bort en befintlig offert går du till öppna, markerar offerten under Öppna och väljer Ta bort. När du svarat Ja på frågan om du vill ta bort offerten får du ett meddelande om att den är borttagen.
