Lagerhantering
| Den här instruktionen gäller BLA Fakturering Plus |
BLA Fakturering Plus bygger ut BLA Fakturering till ett program med lagerhantering med inleverans, ordertypen olevererad order, utleverans, beställningslistor och inventeringsfunktioner.
Innehåll
För att lagerhanteringen i BLA Fakturering Plus ska fungera på bästa sätt är det några saker du bör tänka på.
- Alla artiklar som ingår i lagret måste vara registrerade som lagerartiklar under Uppläggning – Artiklar.
- Registrera först en inleverans av alla artiklar så att du får in aktuella lagervärden på dessa under Aktivitet – Inleverans. Du måste ta hänsyn till eventuella olevererade order som finns registrerade vid inleveransen.
- För att få en koppling till lagerfunktionen måste någon av ordertyperna levererad eller olevererad order användas vid fakturaregistreringen. Sådana artiklar som inte finns i lager utan levereras direkt från en leverantör ska registreras med ordertypen direktleverans.
- När du använt ordertypen olevererad order måste du göra en utleverans via Aktivitet – Utleverans innan du går vidare med faktureringen.
- Programmet räknar automatiskt ner aktuella lagervärden allt eftersom du levererar ut artiklar, vilket du kan se på artikelkorten vid disponibelt och fysiskt lager, samt på en utskrift av lagerlistan.
- Innan du inventerar ska du frysa lagret under Aktivitet – Inventering – Frys lager inför inventering och skriva ut en inventeringslista under Utskrift – Lager – Inventeringslista. Inaktiva artiklar kommer inte med på inventeringslistan.
- Om du redan har gjort inventeringar tidigare ska du istället välja påbörja ny inventering. Den nollställer frysningen från föregående inventering. Läs mer under Inventering. När du har fryst men ännu inte inventerat lagret, kan du fortfarande registrera order men bara av typen olevererad order. Om du registrerar order av typen levererad order måste du se till att varorna inte plockas ur lagret innan inventeringen är gjord.
- Därefter räknar du artiklarna och registrerar antalen under Aktivitet – Inventering – Registrering inventerade mängder. När det är gjort är inventeringen klar.
| Efter att du har räknat artiklarna kan alla funktioner användas igen. Du behöver alltså inte registrera inventerade mängder i direkt anslutning till inventeringen. |
| Fysiskt lager är det antal som faktiskt finns på lagerhyllorna. Disponibelt lager är det fysiska lagersaldot minus det antal du registrerat som olevererade order, dvs det som finns kvar att registrera innan produkten är slut i lager. |
Inleverans
För att du hela tiden ska ha korrekta lagervärden i BLA Fakturering Plus måste du registrera inleveranser. Detta ska du göra innan du börjar använda lagerhanteringen i BLA Fakturering Plus och därefter varje gång du fyller på ditt lager.
| Är det första gången du ska registrera in antal i ditt lager kan du göra en inleverans här. Har du börjat med programmet och har ett antal som är högre än vad du har i lager kan du göra en negativ inleverans. Dvs. du registrerar antal med ett minustecken framför för att få rätt antal. |
Arbetsgång
- Välj Aktivitet – Inleverans.
- Registrera sedan Artikelnumret på den artikel du ska leverera in eller välj den i artikellistan nere till vänster. Du kan sortera om listan genom att klicka på någon av kolumnrubrikerna t ex Artikel eller Benämning. Välj artikel genom att dubbelklicka på raden. Om du klickar på Artikellista kommer du till ditt register över artiklar. Här kan du välja artikel för inleverans eller om du vill kontrollera något gällande en artikel innan inleverans. Om du väljer en artikel som inte är en lagerartikel får du en varning, då du bara kan göra inleveranser av lagerartiklar. Inaktiva artiklar kommer inte med i artikellistan.
- Du ser kolumner som visar Artikel, Benämning, Mängd, aktuellt disponibelt och fysiskt lagersaldo, Belopp, Inpris och Utpris 1-5. I kolumnen Mängd registrerar du antalet som inlevererats.
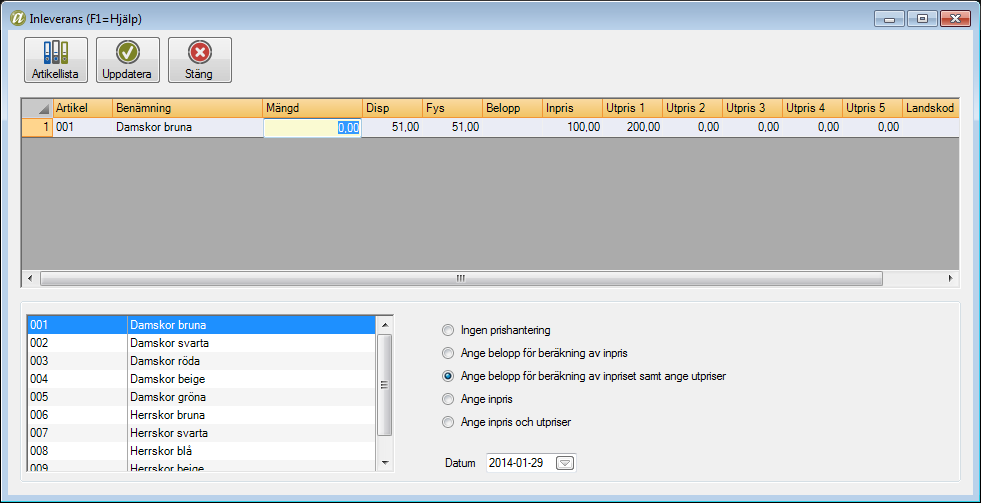
- Det finns även andra funktioner som du kan välja att använda:
Ingen prishantering – Med detta val behöver du endast ange den mängd som inlevereras, inga inpriser eller utpriser på artiklarna anges.
Ange belopp för beräkning av inpris – Ange totalbeloppet för inleveransen så beräknas priset per enhet automatiskt av programmet. T.ex. – Du köper in 10 st av den aktuella artikeln till priset 100 kr, ange mängd 10 och belopp 100 så blir priset per st 10 kr (100/10).
Ange belopp för beräkning av inpriset samt ange utpriser – Samma som ovan fast du anger även utpriser på artiklarna. Priserna på artikelkortet uppdateras.
Ange inpris – Förutom mängd registrerar du i kolumnen Inpris priset per enhet.
Ange inpriser och utpriser – Samma som ovan fast du anger även utpriser på artikeln.Det val du gör avgör i vilka kolumner i registreringsbilden du hamnar i. Efter uppdatering av inleveransen ändras inpriserna/utpriserna på artiklarna om prishantering är valt. - Ange ett datum för inleveransen.
- Om du behöver skriva ut intrastatrapporter till Statistiska Centralbyrån (SCB) ska du även fylla i landskod. Detta gäller bara om du köper in varor för en viss summa från ett annat EU-land. Läs mer om det i avsnittet Intrastatrapporter.
- När du registrerat klart inleveransen och väljer Uppdatera kommer denna fråga:
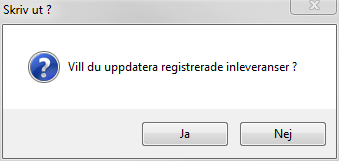
- Svara Ja så kommer nästa fönster upp.
- Du får nu meddelandet Uppdatering klar. Vill Du skriva ut journal?
Du kan gå vidare utan att skriva ut den, men det kan vara bra att ha en lista som visar lagerläget för de artiklar som du registrerat inleverans på.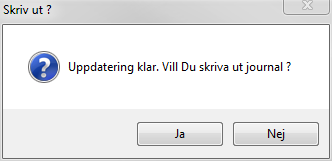
Vid inleverans beräknar programmet automatiskt ett Vägt inpris som lagras som ett eget pris på artiklarna. Det vägda inpriset beräknas som medelvärdet för alla artiklar som finns i lagret.
Ett exempel på vägt inpris:
Utleverans
Utleverans används om du i faktura/orderregistreringen använt ordertypen olevererad order. Med det menas att du tagit emot beställningar, men inte har några varor att leverera. Vid utleverans kan du välja om du vill utleverera per order eller per artikel. En restorder skapas om inte utleverans sker i sin helhet.
Utleverans per order
- Välj Aktivitet – Utleverans och därefter Per order.
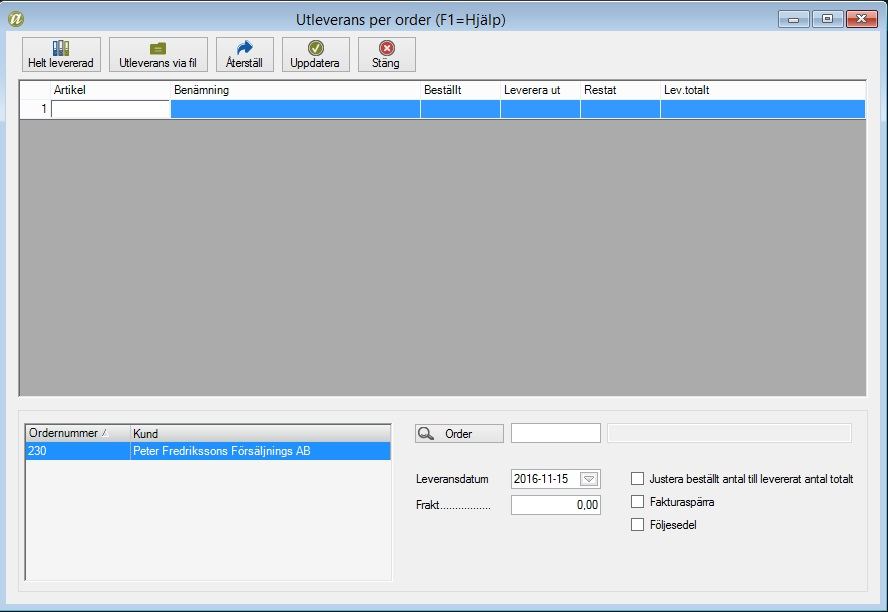
- Nu kan du hämta ordern genom att välja den nere till vänster i fönstret eller skriva in ordernumret i fältet bredvid knappen Order. Du kan även klicka på knappen Order, då får du en lista över olevererade order och kan därefter välja den order som du vill göra utleverans av.
- I rutan Leveransdatum anger du datum för utleverans. Du kan antingen skriva in datumet direkt eller klicka på knappen till höger om datumfältet för att komma åt en kalender. På raden Frakt har du möjlighet att debitera en fraktavgift. Vill du fakturaspärra en order markerar du Fakturaspärra. Om du vill att en följesedel ska skrivas ut direkt efter utleveransen markerar du Följesedel.
- Om ordern är fullt levererad klickar du på Helt levererad. Ska ordern dellevereras skriver du in antalet levererade enheter i kolumnen Leverera ut. Vill du återställa de värden som skrivits in i Leverera ut-kolumnen eller via Helt levererad kan du återställa och börja om genom att välja Återställ. För att uppdatera utleveransen klicka på Uppdatera, därefter får du en fråga om du vill uppdatera registrerad utleverans.
- Svarar du Ja får du ett meddelande om att Uppdatering är klar.
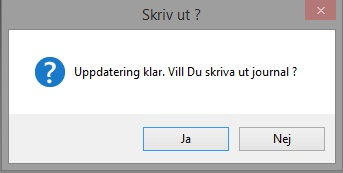
Därefter kommer frågan om du vill skriva ut en journal. Programmet räknar i samband med uppdateringen ut restat antal samt totalt levererat. Svarar du Ja här får du en utleveransjournal utskriven. - För att fakturera en utlevererad order väljer du Utskrift – Kunddokument – Faktura. Om du vill kunna se beställt antal, levererat antal och totalt levererat på fakturan, kan du använda den fakturamall som heter Faktura_2.gen. Det går givetvis att redigera i den fakturamallen om så önskas, detta gör du i så fall under Arkiv – Blanketter.
Utleverans per artikel
- Välj Aktivitet – Utleverans och därefter Per artikel.
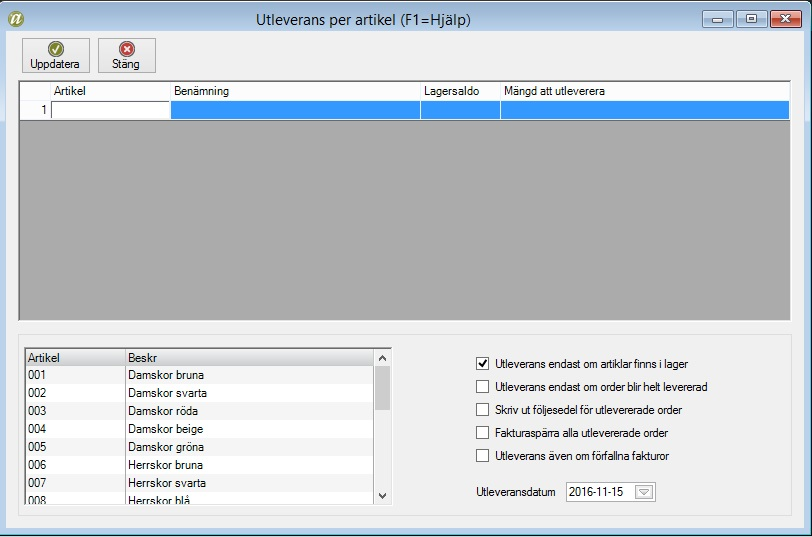
- För att utleverera en artikel skriver du in artikelns id direkt eller väljer i listan nere till vänster. Det finns ett antal olika inställningar som kan göras.
Utleverans endast om artiklar finns i lager – Har du denna ruta markerad kan programmet bara utleverera så många artiklar som finns i lager. Avmarkera denna om du vill utleverera artiklar som inte finns i lager.
Utleverans endast om order blir helt levererad – Har du detta val markerat kan du bara utleverera så många artiklar som finns i lager. Du måste ha denna avmarkerad för att kunna komma åt att ange antal utlevererade artiklar under mängd.
Skriv ut följesedel för utlevererade order – Om du vill att en följesedel ska skrivas ut i samband med utleveransen markerar du detta val.
Fakturaspärra alla utlevererade order – Om du vill att alla order ska spärras för utskrift markerar du detta val.
Utleverans även om förfallna fakturor – Om du vill att utleverans även ska ske på förfallna fakturor markerar du detta val.
Utleveransdatum – Här föreslås dagens datum per automatik men du kan ändra till det datum som ska gälla. Skriv in datum direkt eller klicka på knappen till höger om datumfältet för att komma åt en kalender.När du har gjort en utleverans av en artikel kommer de order som tidigare var olevererade order att omvandlas till levererade order. Inga nya order skapas alltså. Om du däremot gör en delleverans kommer en ny restorder att skapas. Observera att om du ska göra utleverans av flera olika artiklar och en kund kan tänkas ha beställt minst två av dem, bör du göra utleveransen av de olika artiklarna vid samma tillfälle. Annars kommer kunden att få (minst) två olika fakturor. - När du gjort de inställningar som ska gälla väljer du att klicka på knappen Uppdatera.
- Svara Ja om du vill utleverera och Nej om du vill avbryta.
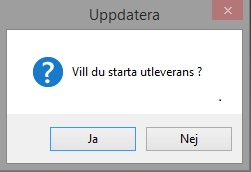
- Om du klickat Ja dyker denna ruta upp:
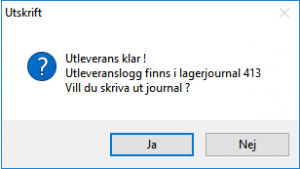
Svara Ja för att skriva ut journalen. Här syns de order du utlevererat. Journalen visar vilket ordernr, artikel, datum och om det finns något kvar som är restat och vad som är levererat totalt. Nedan syns ett exempel på en utleveransjournal. Om du inte vill skriva ut journalen direkt kan du skriva ut den senare under Utskrift – Journaler – Lagerjournal – Utleveransjournal.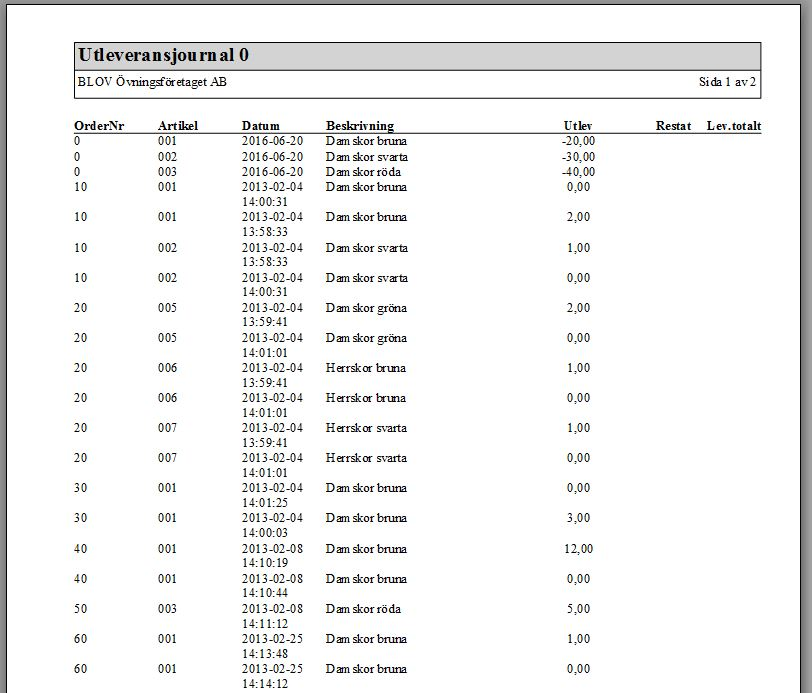
Skriv alltid ut en lagerjournal efter en utleverans per produkt för att kontrollera att alla produkter blivit utlevererade. - Gör du en delleverans av en olevererad order kommer en restorder att skapas. Restordern innehåller de artiklar som fortfarande är olevererade och kommer att få ett ordernummer som är ett nummer högre än ordern den skapas ifrån. Om en restorder skapas av order 3440 kommer restorderns ordernummer att bli 3441. För varje delleverans räknas ordernumret upp med ett, dvs 3442, 3443. Med standardintervallet mellan order kan du alltså skapa 9 restorder. Behöver du använda dig av fler än nio restorder kan du lägga in ett större intervall mellan ordrarna. Det gör du under Arkiv – Företagsuppgifter – Fakturering – Fliken Nummerserier. Du har möjlighet att redigera en dellevererad order. Detta gäller dock inte de rader i ordern som redan har levererats, dessa rader är låsta för ändring.
Inventering
När du ska inventera ditt lager i BLA Fakturering Plus börjar du med att frysa lagret och skriva ut en inventeringslista. Efter det gör du själva inventeringen. När inventeringen är gjord ska inventerade siffror registreras i programmet. Du kan efter registrering av inventerade mängder skriva ut en journal som visar inventeringsdifferenser.
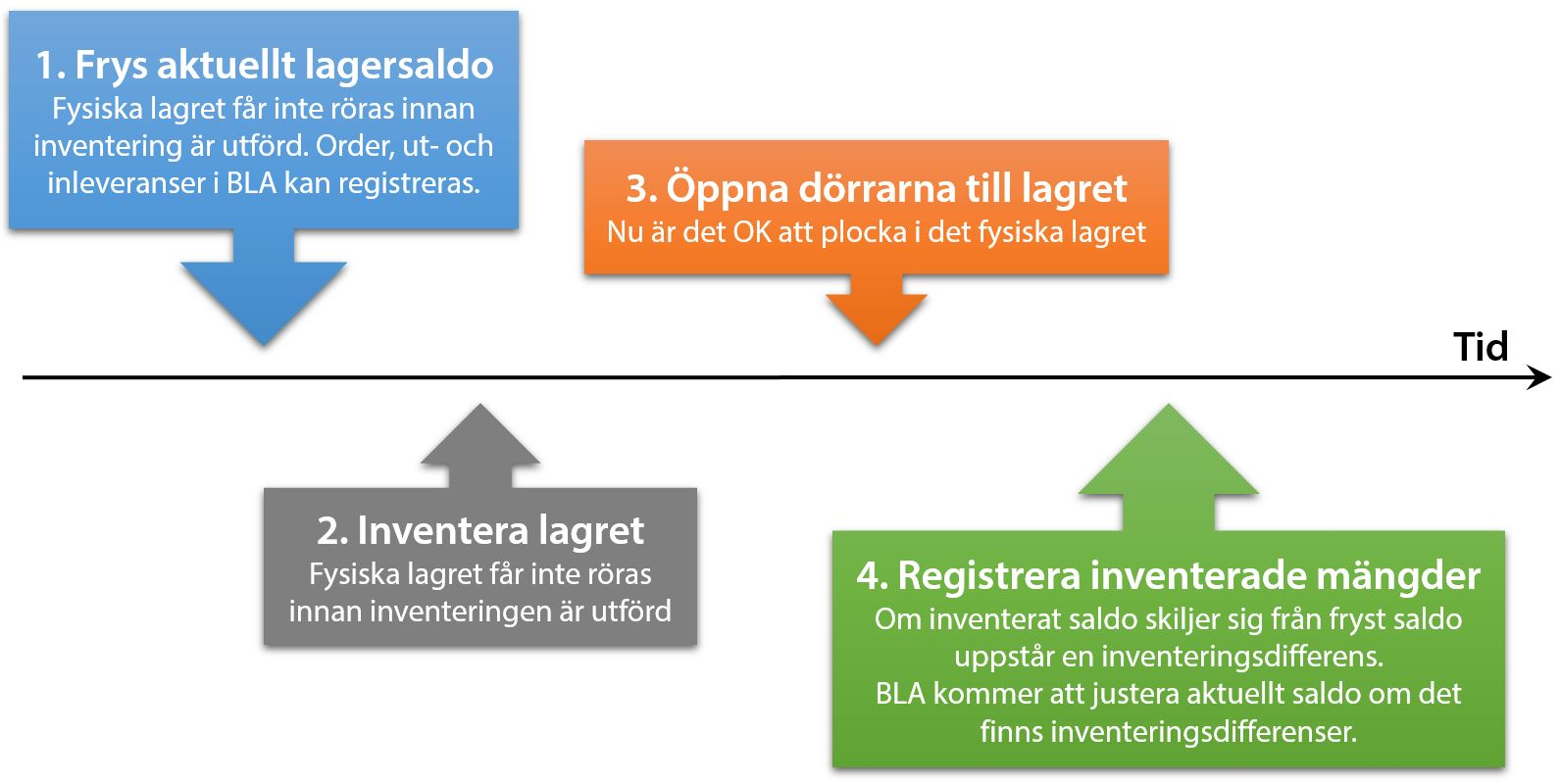
Arbetsgång påbörja ny inventering
- Välj Aktivitet – Inventering – Påbörja ny inventering.
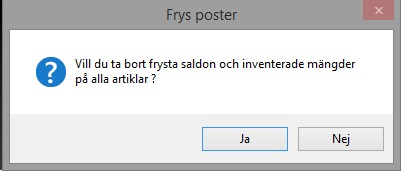
- Här får du frågan om du vill ta bort frysta saldon och inventerade mängder på alla artiklar. Svara Ja och då kommer nästa meddelande som visar hur många artiklar som nollställts och om du vill frysa markerade artiklar för inventering.
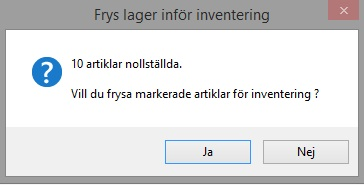
- Välj Ja. Du får då ett meddelande om hur många artiklar som kommer att frysas. Tänk på att det endast är artiklar som är markerade som lagerartiklar som nollställs. Om du vill kan du välja att frysa endast vissa delar av lagret. Det underlättar inventeringen om man har väldigt många artiklar i sitt lager. Då svarar du istället Nej på ovanstående fråga. Markera sedan artiklarna du vill frysa. Du kan exempelvis välja att frysa alla artiklar i en viss varugrupp genom att klicka på kolumnen vgr (varugrupp) för att sortera efter dessa. Sedan markerar du alla artiklar med en viss varugrupp och fryser dessa. Detta gör du enligt vanlig Windowsstandard med [shift] samtidigt som du klickar för att markera flera i följd eller [ctrl] för att markera enstaka artiklar.
Efter att lagret har frysts men innan du inventerat måste du tänka på att:
• Fysisk ändring dvs utplock/inplock från lagret inte får göras.
Frys lager inför inventering (om det är första gången du gör en inventering i programmet)
Första gången du ska göra en inventering ska du välja att frysa lagret inför inventering. Nästa gång inventering ska göras väljer du att Påbörja ny inventering och då kommer programmet automatiskt att fråga om du vill ta bort frysta saldon och inventerade mängder. Därefter kommer frågan om du vill frysa markerade artiklar för inventering.
Att frysa lagret innebär att du sparar undan det fysiska saldot till ett fryst saldo. Programmet kommer alltså att ”komma ihåg” det fysiska lagersaldot i frysningsögonblicket. När du sedan registrerar ett inventerat antal som skiljer sig från det frysta värdet uppstår en differens. Den differensen kommer programmet att dra ifrån (minusdifferens) eller lägga till (plusdifferens) både för det fysiska och disponibla lagersaldot.
Inventeringslista
När du gör den fysiska inventeringen av ditt lager använder du dig av en inventeringslista där du antecknar antalet artiklar du har i ditt lager.
Arbetsgång
- Välj Utskrift i menyval och därefter Lager – Inventeringslista i den neddragna menyn.
- I det fönster du får fram väljer du alternativet Inventeringslista. Om du inte vill inventera hela lagret kan du selektera listan på:
Artikel (artikelnummer) – Dvs artiklarnas id.
Varugrupp – Det är vanligt om man har ett omfattande lager att man inventerar en eller några varugrupper i taget.
Leverantör – Leverantörens id, som måste finnas angivet på artikelkortet, för att kunna inventera en eller några leverantörers artiklar i taget.
Leverantörens artikelnummer – Artikelns id-nummer hos leverantören.
Lagerplats – Om du har varorna fysiskt uppdelade på olika hyllor, lokaler, platser eller liknande kan du välja att skriva ut inventeringslistan med selektering på lagerplats.Om du inte markerar någon av rutorna för selektering kommer listan att omfatta samtliga lagerartiklar. Du kan även sortera utskriften i bokstavsordning, artikelnummerordning, Leverantörens artikelnummer, Varugrupp eller Lagerplats. Om du markerar förhandsgranska kan du i granskningsläge t.ex. välja att exportera listan till Excel eller PDF. Bekräfta ditt val med OK.
Använd inpris – Om denna ruta inte kryssas i används det vägda inpriset på artiklarna (om vägt inpris finns på artikeln, annars väljs inpriset). Vill du att listan ska visa inpriset på samtliga artiklar även om vägt inpris finns bockar du i denna ruta.
| Inaktiva artiklar kommer inte med på inventeringslistan |
När den fysiska inventeringen är gjord kan alla funktioner användas igen. Det är alltså inte nödvändigt att inventerade mängder registreras i direkt anslutning till inventeringen. Inventeringsdifferensen är skillnaden mellan den frysta mängden och den inventerade mängden. Disponibelt och fysiskt lager justeras efter den differensen.
| Om du har fryst endast vissa delar av lagret kan det vara bra att även skriva ut en inventeringslista med endast dessa artiklar. Det gör du genom att göra en selektering på t ex vissa varugrupper. |
- Inventeringslistan visar dels en summa av alla frysta artiklar samt en summa av alla inventerade artiklar och ev. differens mellan de båda. Artiklar som blivit inventerade med antal 0 skrivs inte ut på inventeringslistan då värdet är 0 kr. Inventeringslistan nollställs om man påbörjar en ny inventering och där svarar Ja på att ta bort frysta saldon och inventerade mängder på alla artiklar.
Registrering inventerade mängder
Det sista steget i inventeringen är att registrera de inventerade mängder du kommit fram till vid den fysiska inventeringen.
Arbetsgång
- Välj Aktivitet – Inventering – Registrering inventerade mängder i den neddragna menyn.
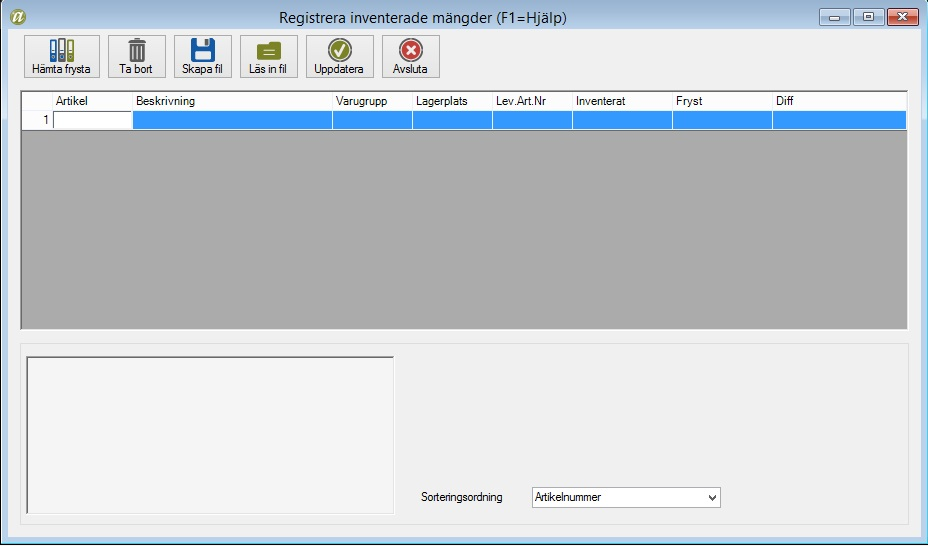
- Längst ner i fönstret väljer du vilken ordning dina artiklar ska visas i listan när du hämtar upp dem. Du kan välja att sortera på artikelnummer, beskrivning, varugrupp, lagerplats eller leverantörens artikelnummer.
- Det enklaste är sedan att du klickar på Hämta frysta. Detta är också den normala arbetsgången. Du får då fram hela listan med lagerartiklar enligt den eventuella selektering du gjorde vid frysningen av lagret. Du ser en kolumn med de frysta antalen. Om du vill kan du istället hämta de frysta artiklarna en och en från artikellistan genom att klicka på kolumnrubriken Artiklar. I artikellistan syns inte de inaktiva artiklarna.
- Med hjälp av inventeringslistan du gjort registrerar du de inventerade mängderna i kolumnen Inventerat. I kolumnen Diff ser du vad differensen mellan fryst och inventerat lager blir för varje produktrad. Om det inventerade värdet är högre blir differensen positiv och om det frysta värdet är högre blir differensen negativ.
- När du registrerat klart bekräftar du med Uppdatera och svarar Ja för att skriva ut lagerjournalen. Om du inte vill skriva ut journalen direkt kan du när som helst skriva ut den via Utskrifter – Journaler – Lagerjournaler.
Om du vill avsluta registreringen utan att du hunnit registrera alla inventerade mängder måste du markera de rader du inte hunnit registrera och ta bort dem genom att välja Ta bort. Sedan uppdaterar du de rader du har hunnit registrera. När du sedan vill fortsätta registrera inventerade mängder och klickar på Hämta frysta kommer bara de tidigare borttagna raderna fram. - I och med detta är inventeringen klar och programmet har räknat om både disponibelt och fysiskt lager med inventeringsdifferenserna.
När registreringen av de inventerade mängderna är uppdaterad kan du skriva ut inventeringslistan igen för att få värdet av fryst lager, inventerat lager och ev. differens mellan de båda.
Skapa fil för import för redigering i Excel
Arbetsgång:
- Om du vill skapa en semikolonavgränsad fil på frysta produkter för att kunna läsa in filen i Excel och där bearbeta filen. Välj Aktivitet – Inventering – Registrering inventerade mängder – Skapa fil- välj semikolon som avgränsare – spara filen på t.ex. skrivbordet med filnamn Inventering 2020-xx-yy.TXT
- Öppna Excel och välj Arkiv – Öppna – välj alla filer – klicka på Bläddra och välj filformat Alla filer – markera den sparade filen och välj öppna. Textimportguiden visas där du får information om att din data är avgränsade, klicka på nästa, bocka i rutan för semikolon samt backa ur tabb, välj nästa och sedan slutför.
- Gör ändringar i filen och välj Arkiv – Spara, svara Ja om du får frågan om du vill behålla formatet i arbetsboken och stäng Excel.
- Välj Aktivitet – Inventering – Registrering inventerade mängder – Läs in fil – markera filen och välj öppna så läses saldona in. När allt är klart klickar du på knappen Uppdatera för att slutföra registreringen av de inventerade mängderna.
Utskrifter
Under menypunkten Utskrift – Lager hittar du några alternativ som har med lagerhanteringen i BLA Fakturering Plus att göra:
Lager
- Lagerlista – Listan visar Disponibelt och Fysiskt lager med Inpris och Värde (fysiskt lagersaldo multiplicerat med i första hand vägt inpris, eller om det inte finns, inpris). Du kan göra olika selekteringar om du bara vill ha en utskrift av en viss del av lagret, t ex enbart vissa varugrupper. Du kan även skriva ut lagerlistan per ett visst datum. Programmet kommer då att utifrån det aktuella fysiska lagret bakåträkna de in- och utleveranser, inventeringar, registrerade order och kontantfaktureringen som gjorts till ditt valda datum.
- Inventeringslista – Här kan du välja Inventeringslista som beskrevs i avsnittet Inventeringslista.
- Inventeringsdifferenser – Listan visar fryst saldo, inventerad mängd, differens samt justerade disponibla och fysiska lagervärden för den senaste inventeringen. I båda listorna kan du göra selekteringar.
- Beställningslista – Listan är ett bra underlag när du ska göra en beställning av några lagerartiklar. I listan visas Disponibelt lagersaldo, Beställningspunkt och Att beställa. För att du ska kunna skriva ut en beställningslista måste du först registrera beställningspunkt och beställningsmängd på alla artiklar.
Inaktiva artiklar kommer inte med på lagerlista, inventeringslista eller beställningslista.
Här kan du läsa mer om utskrifter som berör Lager.
