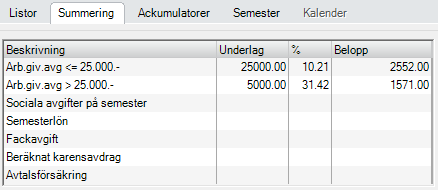Löneregistrering i BLA Lön Plus
| Den här instruktionen gäller BLA Lön Plus. |
Se en film:
När du lagt upp anställda och på de anställda valt löneavtal, semesteravtal och arbetsschema kan du påbörja löneregistreringen.
| Observera att det måste finnas ett löneavtal samt en aktuell anställning (utan angivet avgångsdatum) på den anställda för att kunna skapa en lön för personen. |
Arbetsgång
- Välj snabbknappen Löneregistrering. Du hittar även samma funktion via Aktivitet – Löneberedning – Löneregistrering.
- Lägg upp en eller flera löneperioder. För olika löneavtal kan du ha olika utbetalningsdatum och/eller intervall för löneperiod och avvikelseperiod. Här kan du läsa mer om löneperioder. Programmet hämtar upp alla anställda med fast lön registrerad. Markera om du i denna löneperiod vill betala ut kvarvarande semestertillägg, och i så fall vilka tillägg som ska betalas ut. Klicka på OK.
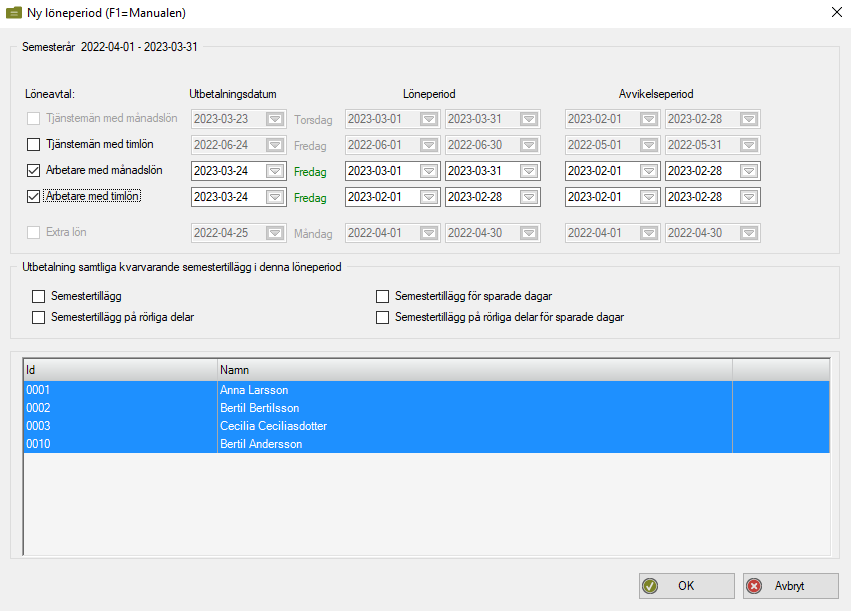
- I löneregistreringen hamnar markören först i fältet där du väljer anställd. Välj sökknappen och markera den anställde och tryck OK eller skriv in Id, personnummer, namn eller telefonnummer i Id-fältet. Du kan även välja anställd genom att dubbelklicka på en anställd längst ner till vänster under fliken Listor.
Om du registrerat avvikelser för den anställde i kalendariet för avvikelseperioden lönen avser så hämtas dessa avvikelser upp. Även avvikelser som finns registrerade i tidigare avvikelseperioder efter löneperioden är stängd fångas upp. Här kan du läsa mer om Kalendarium. - Gå vidare till första raden i själva löneregistreringen. Om du ska använda andra lönearter än de som redan finns upplagda i programmet måste du ha lagt upp de lönearterna innan du öppnar löneregistreringen. Här kan du läsa mer om Uppläggning av lönearter.
- Registrera en löneart antingen genom att skriva in Id för lönearten eller genom att välja lönearten under Listor som syns nere till vänster på skärmen. Ange sedan antal, det kan vara t.ex. dagar eller timmar beroende på vilken typ av löneart som du har valt.
Tips! Om du inte har kolumnen som anger vilken enhet antalet avser, t.ex. timmar/dagar, kan du infoga detta via Mer – Inställningar, markera rutan Enhet. Bekräfta med OK. Du får även en fråga av programmet om du vill spara ändrade inställningar permanent eller endast för denna registrering. - Registrera avvikelser genom att klicka på knappen Avvikelser. Samma funktion finns under knappen Mer – Avvikelser. Välj avvikelsen och ange datumintervall. Vissa avvikelser har flera val, vilka dessa är ser du genom att trycka fram rullisten högst upp i avvikelseregistreringen. Ange om det gäller en hel dag eller del av dag. Med hjälp av automatiskt hantering av semestergrundande frånvaro kan programmet hålla reda på när den anställde slår i taket för en viss typ av avvikelser. I samband med att du registrerar avvikelser kan du också göra en ändring i arbetsschemat för den aktuella avvikelsen.
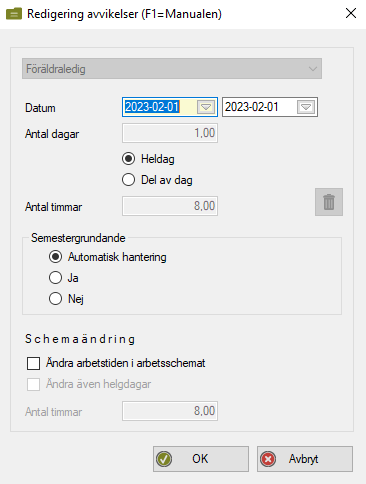
Du kan läsa mer om detta i avsnittet Semestergrundande frånvaro. Beloppen på avvikelserna beräknas utifrån formler som finns på löneavtalet. Om man behöver ändra ett belopp kan man högerklicka på beloppet och välja Ändra låst rad. - Det finns ytterligare fält där du kan registrera uppgifter. I From datum och Tom datum kan du skriva in datum för t.ex. om man vill ange när den anställde har varit sjuk eller haft semester. Om du inte har kolumnerna för datum och anmärkning kan du även lägga till dessa under Mer – Inställningar. Bocka i Datum och text och bekräfta med OK. Du får även en fråga av programmet om du vill spara ändrade inställningar permanent eller endast för denna registrering.
- När lönen är färdig klickar du på knappen Ny för att registrera nästa lön.
- När samtliga löner är registrerade går du vidare till Utskrift i övre menyn i löneregistreringen. Alternativt via snabbknappen Utskrift lönebesked.
Fönstret Löneregistrering
Du når löneregistreringen via snabbknappen Löneregistrering eller via Aktivitet – Löneberedning – Löneregistrering i menyn.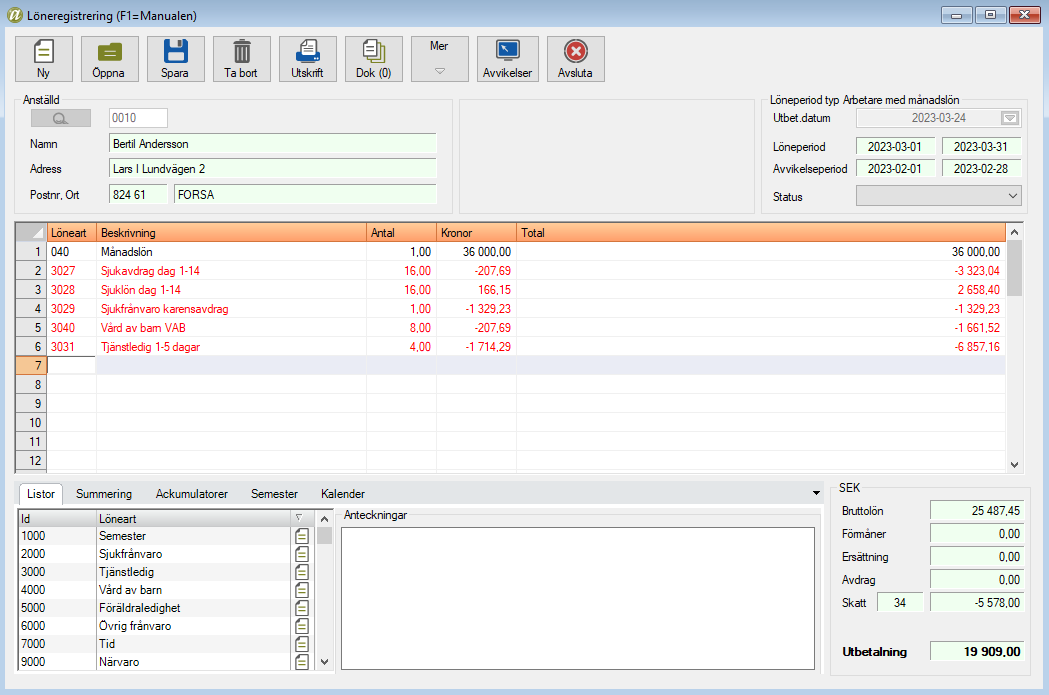
Om du använt dig av kalendariet för att registrera avvikelser, eller om du i löneregistreringen använt dig av någon av de systemlönearter som finns för att registrera avvikelserna, kommer dessa att presenteras med röd text i registreringsbilden, detta för att uppmärksamma dig på att beräkningarna i dessa lönearter bygger på det löneavtal som finns kopplat till den anställde. Det finns möjlighet att göra ändringar även på dessa rader genom att högerklicka på raden och välja Ändra låst rad. Du kan ändra belopp (bör endast göras i undantagsfall), konto och eventuellt kostnadsställe/kostnadsbärare/projekt.
Registrering av fast lön och med egna lönearter skrivs med svart text och kan ändras genom att du klickar på raden.
Listor
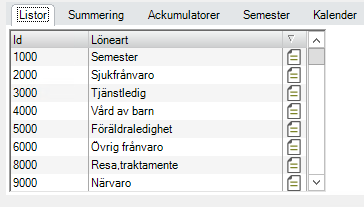
- Här ser du en lista på alla lönearter du har att välja på när du står i kolumnen Löneart i registreringsbilden, både systemlönearter och egna lönearter visas.
- När du står i fältet där du väljer anställda längst upp till vänster kommer du att se namnen på de anställda du redan registrerat löner på. Listan är alltså tom innan du påbörjat månadens registrering.
Summering
- Arbetsgivaravgift – Här ser du den procent som arbetsgivaravgiften beräknas på för den anställde du registrerar lön för. Om den anställde omfattas av arbetsgivaravgifter med två procentsatser (anställda med växa-stöd/ungdomar med lön över 25 000 kr) kommer underlagen att delas upp på två rader för att det ska vara tydligt. Vid beräkningen tas i så fall hänsyn till tidigare löner gjorda i samma löneperiod/månad.
- Sociala avgifter på semester – Om du använder programmets semesterhantering kan du boka upp en exakt semesterlöneskuld. Här visar programmet de sociala avgifterna som beräknas på den upplupna semesterlöneskulden.
- Semesterlön – Här visas den uträknade semesterlöneskulden för den anställde enligt det semesteravtal som används.
- Fackavgift – Anger den uträknade fackföreningsavgiften enligt den procentsats som finns angiven på de lönearter som ska ligga till grund för fackföreningsavgift. Har du lagt in en procentsats på anställdakortet är den överordnad lönearten. Avgiften dras av från nettolönen och visas för den anställde på raden Skattefria ers/avdrag på lönebeskedet. Vill du visa på löneraderna att du har gjort avdrag för fackavgift måste du lägga upp en löneart för det. Lönearten kan ha löneartstypen Passiv information. Inget faktiskt avdrag kommer då att göras. Vill du göra ett avdrag med ett fast belopp måste du lägga upp en ny löneart. Den ska ha löneartstypen Ej skattegrundande avdrag. Ett faktiskt nettolöneavdrag görs då.
- Beräknat karensavdrag – Hur ett karensavdrag beräknas beror på formeln på lönearten. Vad ett fullt karensavdrag för en anställds sjukperiod blir visas alltid på summeringsfliken, även om endast en del av det kan dras mot den sjuklön som belöper på perioden.
Ackumulatorer
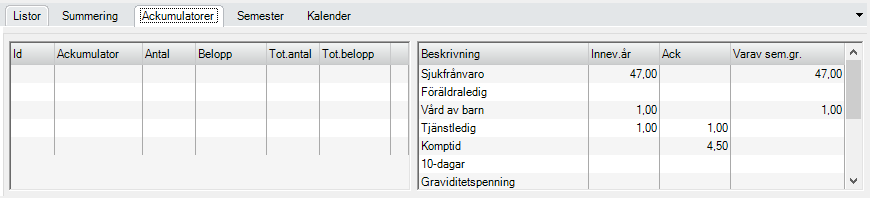
Här ser du uppgifter om de ackumulatorer som finns upplagda på den anställde. Du kan ha flera ackumulatorer i programmet och här ser du den eller de ackumulatorer som är kopplade till den anställde du just nu arbetar med i löneregistreringen. Du ser de belopp som finns med i den aktuella löneregistreringen men också de ackumulerade siffrorna. Läs mer om egna ackumulatorer här.
Programmet ackumulerar även avvikelserna, vilket framgår i den högra delen av bilden. Även ingångsvärden registrerade för respektive avvikelse summeras/nollställs under Innev. år om värdet ackumuleras per år, eller i kolumnen Ack om värdet summeras på något annat sätt, exempelvis per barn, eller om det aldrig nollställs, exempelvis komptid. När det gäller frånvaro anges också hur många av dagarna som är semestergrundande frånvaro i kolumnen Varav sem.gr. Olika antal dagar är semesterlönegrundande för de olika typerna av frånvaro. Här kan du läsa mer om Semestergrundande frånvaro.
Semester
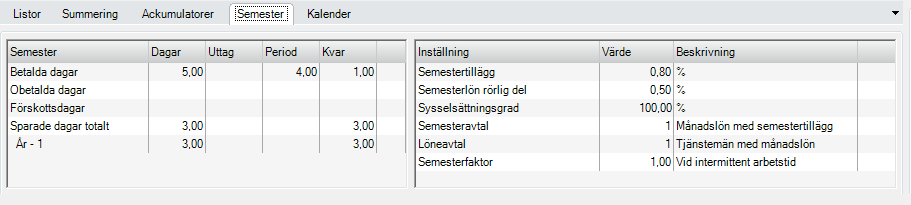
På semesterfliken ser du uppgifter om den anställdes semester. Du ser hur många betalda dagar, obetalda dagar, förskottsdagar och Sparade dagar (uppdelade på vilket år de hör till) den anställde har. Det framgår också hur många dagar som tagits ut totalt under semesteråret och under perioden, samt hur många kvarvarande dagar den anställde har efter den aktuella lönekörningen.
I den högra delen finns en översikt över de förutsättningar som gäller för semestern för den anställde, utifrån semesteravtal och löneavtal.
Kalender
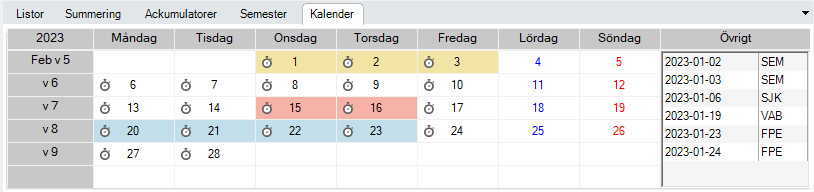
Här visas en översikt över dagarna i avvikelseperioden där olika typer av avvikelser markeras med olika färg där gul är vård av barn, grön semester, röd sjukfrånvaro osv. Då vi valt att göra ett så kortfattat lönebesked som möjligt har vi valt att visa en översiktlig kalender det framgår vilken typ av avvikelse som inträffat på vilken dag. Med kalendern som ett komplement till löneraderna behöver varje dag inte specificeras bland raderna.
| Vi rekommenderar att du använder ett lönebesked som visar kalendern när du gör utskrift av dina lönebesked. |
Under Övrigt visas avvikelser som kommer från tidigare månader men som påverkar lönen för den aktuella löneperioden. Det handlar alltså om korrigeringar gjorda på tidigare löneperioder som kommer med på den aktuella löneperioden.
Knappen Mer
Under Mer-knappen hittar du även följande funktioner (högerklick i löneregistreringen ger samma val):
- Ändra låst rad – Välj detta alternativ om du vill ändra ett belopp på en låst (röd) rad.
- Skjut in rad – Om du vill lägga till en rad i registreringsbilden väljer du detta alternativ. Raden hamnar ovanför den rad som är markerad. För att infoga en rad kan du även välja [Insert].
- Flytta upp – Markera raden du vill flytta upp.
- Flytta ner – Markera raden du vill flytta ner.
- Ta bort rad(er) – Om du behöver ta bort en rad markerar du raden och väljer detta alternativ. För att ta bort en rad kan du även markera raden du vill ta bort och trycka på tangentbordsknappen [Delete].
- Kontering – Här kan du t.ex. bokföra ett kvitto för utlägg som den anställde har haft.
- Hämta standardlön – Här kan du hämta en standardlön.
- Spara standardlön – Här kan du spara en standardlön som du vill använda på den anställde i framtiden.
- Individuella löner – Här kommer du till Uppläggning – Individuella löner. Läs mer om individuella löner Läs mer om individuella löner här.
- Fasta lönerader – Här kommer du till Uppläggning – Fasta lönerader. Läs mer om fasta lönerader här.
- Inställningar – Här kan du bland annat markera vilka kolumner du vill se i löneregistreringen.
- Avvikelser – Här kan du registrera avvikelser för den anställde. Du kan även hämta in avvikelser om du gjort ändringar i kalendariet samtidigt som löneregistreringen varit aktiv, samt redigera redan inlagda avvikelser.
- Semestertillägg utbetalning – Här kan du markera vilka kvarvarande semestertillägg som ska betalas ut till den anställde.
- Slutlön – Om den anställde avslutar sin anställning så ska slutlön betalas ut. Du anger avgångsdatum så beräknar programmet semesterersättning för pågående intjänandeår samt betalar ut eventuell sparad semester. Även intjänad komptid betalas ut i samband med att du registrerar en slutlön. Det innebär att all komptid som registrerats in via ingångsvärden eller med hjälp av en avvikelse (ackumulatorn KMP) kommer att betalas ut i pengar på slutlönen. Tidigare har endast semester hanteras automatiskt på slutlönen.
- Radera slutlön – Om man råkat lägga in en slutlön som är felaktig kan man välja detta alternativ för att ta bort den och göra om. Om det inte skulle ha varit någon slutlön alls behöver man lägga in den ordinarie lönen på nytt, kom då också ihåg att gå in på anställdakortet och ta bort avgångsdatumet.
- Ändring i arbetsschemat – Här får du upp en lista över månadens arbetsdagar och kan göra tillfälliga ändringar i arbetsschemat för den anställde. Tips! Använd detta alternativ för att lägga in timmar för en visstidsanställd som har ett tomt grundschema.
- Uppdatera utskrivna löner – Här kan du uppdatera utskrivna löner. Läs mer om uppdatering av utskrivna löner här.
Negativ lön
-uppkommer en månad som vi vill dra en kommande period
Lönen som ska betalas ut 25/3 blir totalt negativ pga olika avdrag som kanske är missade i tidigare perioder. Så totalt blir det en negativ bruttolön på 3 000 kr. Den kan vi inte redovisa till Skatteverket, så vi ser till att det blir 0 kr i bruttolön denna månad.
Bruttolön -3 000 kr
Bruttolöneavdrag +3 000 kr (skuld som regleras nästa lön)
Total bruttolön 0 kr
Vi registrerar ett bruttolöneavdrag, (t.ex löneart 950), som motsvarar 3 000 kr. Det innebär att verifikationen blir 0 kr enligt nedan. Denna lön går inte med i AGI-filen för mars.
DEBET | BELOPP | KREDIT | BELOPP |
7010 | 3 000 | 7010 | 3 000 |
Skulden vill vi dra av i en kommande löneperiod, när det finns lön att dra ifrån. För att komma ihåg detta bruttolöneavdrag till nästa löneperiod kan vi lägga upp det under Kommande lönerader, alt skriva in det under Anteckningar på anställda-kortet som syns vid löneregistreringsbilden.
Nästa lön som betalas ut 25/4 reglerar vi denna skuld med ett bruttolöneavdrag (löneart 950) på 3 000 kr.
Bruttolön 25 000 kr
Bruttolöneavdrag -3 000 (reglering från föregående lön)
Total bruttolön 22 000 kr
Vi skapar en AGI-fil för april där vi har dragit av skulden för mars, bruttolönen blir 22 000 kr.
Registrera lön för person som slutat
Om du i efterhand ska betala ut en lön till någon som slutat (och det inte handlar om en ny anställning) kan du enkelt göra det genom att skapa en Extra lönekörning och sedan hämta den avslutade personen genom att klicka på förstoringsglaset - Mer-knappen - välj Visa anställda som har slutat och välj sedan den person som du ska göra lönen för. Det du ska tänka på är att du inte kan göra en Extra lönekörning samtidigt som du gör en Ordinarie lönekörning.