Anställda
| Den här informationen gäller BLA Lön och BLA Lön plus |
För att kunna registrera lön måste du lägga upp anställda i registret Anställda. Om du har ett anställdaregister sedan tidigare kan du importera dessa . Vissa av uppgifterna på anställdakortet är obligatoriska och märkta med en asterisk (*) och dessa måste därmed fyllas i för att du ska kunna använda programmet på bästa sätt.
Se en film
Välj Uppläggning – Anställda. Här ser du listan över de anställda. Bilden nedan visar hur fönstret ser ut.
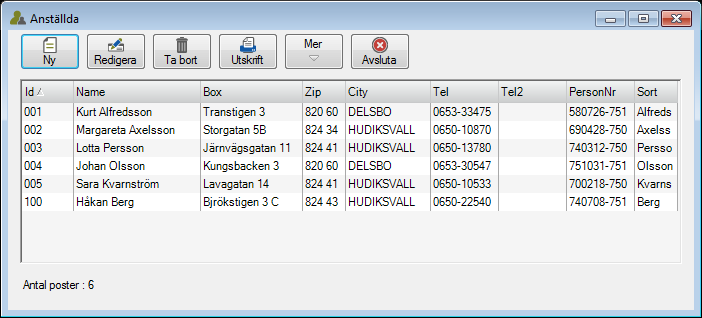
I fönstret ser du sex knappar:
- Ny – Den här knappen använder du när du vill lägga upp en ny anställd.
- Redigera – Den här knappen använder du när du vill ändra uppgifter eller se vilka uppgifter som finns upplagda på en anställd. Markera den anställde i listan och välj Redigera. Du kan också dubbelklicka på den anställde för att öppna anställdakortet.
- Ta bort – För att ta bort en post ur listan markerar du den och väljer den här knappen. När du vill ta bort en post kontrollerar programmet automatiskt om något är registrerat på den anställde. I så fall kan du inte ta bort denne förrän du har tagit bort alla lönetransaktioner.
- Utskrift – Här kan du välja att skriva ut lista på dina anställda. Det finns tre listor över anställda att välja mellan. Telefonlista, adresslista, anställningskort.
- Mer – Här går du för att skifta mellan att visa aktiva anställda (saknar avgångsdatum) eller anställda som slutat. Det är också via listan över anställda som slutat du kan göra en Återanställning. Du hittar här även genvägar till individuella och fasta löner, ingångsvärden, semester IB och FOS-förfrågan.
- Avsluta – När du arbetat klart med uppläggning av anställda avslutar du med knappen Avsluta.
Arbetsgång
Arbetsgången som beskrivs här är likartad oavsett om du vill lägga upp en ny anställd, ändra eller bara titta på uppgifter om en anställd.
- Välj Uppläggning – Anställda. Här ser du listan över de anställda.
- Välj Ny för att lägga upp en anställd eller Redigera för att redigera en anställd. Du kan också dubbelklicka på den anställde för att öppna anställdakortet.
- Ange informationen i fälten. Obligatoriska fält är märkta med asterisk.
- Spara genom att välja OK.
Nedan hittar du förtydliganden av de olika fält som finns.
Grunduppgifter

- Id – Här anger du ett Id (t ex anställningsnummer) för den anställde. Du kan ange siffror eller bokstäver, vi rekommenderar att du använder 001 för den första posten och 002 för den andra, osv. Då kan du ha upp till 1000 anställda registrerade i strikt nummerföljd. Programmet använder sig av alfanumerisk sortering.
- Namn – Här anger du den anställdes namn.
- Sortnamn – Programmet föreslår alltid automatiskt efternamnet som sorteringsnamn. Sorteringsnamnet kan vara max åtta bokstäver långt.
- Personnummer – Här anger du den anställdes personnummer med tolv siffror (inkl sekelsiffra). Programmet kontrollerar att det är ett korrekt personnummer. Om du glömmer att fylla i ett personnummer får du ett meddelande om det, likaså om du fyller i ett felaktigt personnummer. Du kan också ange nollor istället för de fyra sista siffrorna i personnumret. Om du vet att den anställde är född t.ex. 17 februari 1971 anger du 19710217-0000. Då tänds istället de utgråade fälten för Födelseort, Födelseland och Medborgarskap. Anger du ett personnummer som slutar med fyra nollor är det viktigt att dessa fylls i för att skatteverket ska kunna hantera den anställde i AGI:n. Har du inte den anställdes fullständiga personnummer kan du ej månads rapportera till FORA för den anställde, oavsett om du fyllt ut med fyra nollor. Om den anställde är utländsk medborgare bör du ta kontakt med Skatteverket för att istället få ett så kallat samordningsnummer för personen.
| Det är viktigt att den anställde har ett personnummer med ett giltigt födelsenummer för att preliminärskatt och arbetsgivaravgift ska beräknas korrekt! |
- Födelseort, Födelseland, Medborg.skap – För anställda som saknar ett fullständigt personnummer eller samordningsnummer ska du lämna uppgift om den anställdes Födelseort, Födelseland, Medborg.skap i AGI:n, detta för att skatteverket ändå ska kunna identifiera personen. Dessa fält tänds upp om du anger ett ofullständigt personnummer som slutar med fyra nollor. Läs mer här.
- Postadress – Här anger du den anställdes postadress.
- Besöksadress – Här anger du den anställdes adress.
- Postnr ort – Här anger du postnummer och ort. Programmet har en automatisk sökning på ort om du skriver in ett korrekt postnummer.
- Land – Här anger du vilket land den anställde är bosatt i.
| OBS! Har du anställda med Samordningsnummer som du månadsrapporterar till FORA är det särskilt viktigt att du fyllt i en fullständig adress samt Land på anställdakortet. Läs mer här. |
- Telefon/Mobil – Här anger du den anställdes telefonnummer
- Bankkonto – Här anger du den anställdes bankkontonummer. Om du anger kontonumret felaktigt får du en varning. Det kan vara så att du har skrivit en punkt eller ett annat tecken som programmet inte godtar eller att du har angett bankkontonumret med fel antal siffror. Bankkontonumret används om du skapar en lönefil. Kontonumret ska anges lite olika beroende på vilken typ av lönefil som skapas, samt vilken bank arbetsgivaren och den anställde har. I vår manual om Lönefiler kan du läsa mer hur kontonumret ska vara uppställt.
- ePost – Här anger du den anställdes e-postadress/-er.
- Lönebesked via ePost – Om du vill att den anställde ska få sitt lönebesked per e-post markerar du den här rutan. Här kan du läsa mer om GDPR och lönebesked via e-post.
- Landskod/TIN – Här anger du Landskod samt TIN, vilket är ett utländskt skatteregistreringsnummer för personer som är obegränsat skattskyldiga i Sverige och har sin hemvist i annan stat samt för personer som är begränsat skattskyldiga. Landskoden anges med två bokstäver utifrån den standard som finns hos Skatteverket. Hur TIN-numret ser ut beror på i vilket land det har sitt ursprung.
- Befattning – Här kan du om du vill ange vad den anställde har för befattning
- Kategori – Här anger du om den anställde är Arbetare eller Tjänsteman. Detta påverkar hur personen rapporteras till t ex FORA.
- Utbet.sätt – Här väljer du hur den anställde ska ha lönen utbetald, till Bankkonto eller Kontant.
- Anställningsdatum – Här kan du följa den anställdes anställningar. Har personen slutat och återanställts kommer du se flera datumintervall i denna ruta. Markera raden och tryck på knappen Redigera för att ange/ändra anställningsdatum. Om du använder semesterhanteringen i BLA Lön Plus är anställningsdatumet viktigt för en korrekt semesterberäkning.
Avgångsdatum kan registreras fritt direkt på anställdakortet om du kör lilla lön, dvs utan semesterhanteringen i Lön Plus, samt om du kör i Lön Plus men inte har valt något semesteravtal på den anställda. För en person med semesteravtal i Lön Plus registreras datumet istället via funktionen för slutlön i löneregistreringen. Här kan du läsa mer om Slutlön i BLA Lön plus Anställningsform – Här anger du vilken typ av anställning den anställde har, dvs tillsvidare, provanställning, intermittent/behov eller tidsbegränsat.
Slutdatum – Vid tidsbegränsad anställning anger du avtalat slutdatum här.
Arb.St.Nr (SCB) – Arbetsgivare som bedriver verksamhet på fler än ett arbetsställe ska ange arbetsställenummer här. Arbetsställenummer får man från Statistiska Centralbyrån. Arbetsställenumret skrivs ut i ruta 60 på KU10.
- Bilförmån from – Här ska du ange under vilken period den anställde har haft tjänstebil. Denna uppgift lämnades tidigare i kontrolluppgiften men är i och med att arbetsgivardeklaration på individnivå infördes endast en information till er internt.
- Bilförmån tom – Här ska du ange under vilken period den anställde har haft tjänstebil. Denna uppgift lämnades tidigare i kontrolluppgiften men är i och med att arbetsgivardeklaration på individnivå infördes endast en information till er internt.
- Modellkod – Här anges modellkod för den bil som används som förmånsbil av den anställde. Skatteverket tar fram koder för alla bilmodeller. Om den anställde har tjänstebil som förmån anger du den koden här. Om du inte känner till modellkoden på bilen kan du klicka på knappen Modellkod så hamnar du på Skatteverkets hemsida. Där kan du söka på bilmodell och årsmodell. Denna uppgift lämnades tidigare i kontrolluppgiften men är i och med att arbetsgivardeklaration på individnivå infördes endast en information till er internt.
- Konto lön – Här kan du välja ett specifikt kostnadskonto för bokföring av den anställdes lön. (Om det finns en fast lönerad, fliken Fast/individuell lön, måste du lägga till kontot även här.)
- K-ställe (Kostnadsställe) – Om den anställdes lön ska registreras på ett visst kostnadsställe anger du det här. (Om det finns en fast lönerad, fliken Fast/individuell lön, måste du lägga till kostnadsställe även här.)
- K-bärare (Kostnasbärare) – Om den anställdes lön ska registreras på en viss kostnadsbärare anger du det här. (Om det finns en fast lönerad, fliken Fast/individuell lön, måste du lägga till kostnadsbärare även här.)
- Projekt – Om den anställdes lön ska registreras på ett visst projekt anger du det här. (Om det finns en fast lönerad, fliken Fast/individuell lön, måste du lägga till projekt även här.)
- Delägare i fåmansföretag – Markera den här rutan om företaget är ett fåmansföretag som den anställde är delägare i. Denna uppgift lämnades tidigare i kontrolluppgiften men är i och med att arbetsgivardeklaration på individnivå infördes endast en information till er internt. Om du använder semesterhanteringen i Lön Plus kan du välja om du vill ta med delägare i semesterskuldlistan eller inte.
- Fackavgift % – Markera här och ange med vilken procentsats du vill beräkna fackavgiften på en anställd. Du måste dessutom ha angivit på lönearten att lönen är fackavgiftsgrundande. Fördelen är att du kan använda samma lönearter för alla anställda oavsett vilken fackavgift som ska beräknas. Om du t ex har angivit att löneart 010 Timlön är fackavgiftsgrundande med 2 procent, men en anställd ska betala 2,5 procent, är uppgiften på anställdakortet överordnad lönearten. Beloppet kommer automatiskt att dras från nettolönen. Om en anställd inte ska betala någon fackavgift markerar du och anger 0 procent. Beloppet som beräknas kommer att bokföras på det konto som angivits under Arkiv – Företagsuppgifter – Lön – fliken Redovisning eller på det konto du har angivit på lönearten.
Lön och skatt
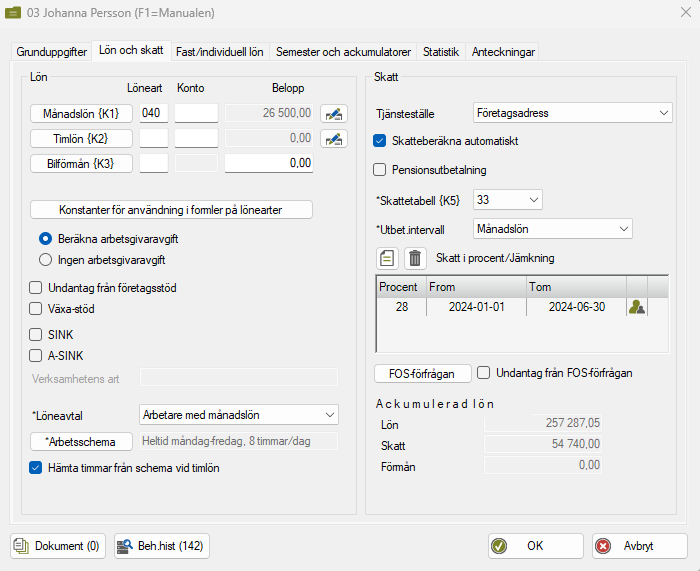
- Månadslön (K1) – Om den anställde har månadslön anger du vilken Löneart som ska användas (standardlöneart är 040). Fältet under Konto behöver du bara fylla i om lönen ska bokföras på ett annat konto än det som finns angivet på lönearten eller på fliken Grunduppgifter. I rutan för Belopp fyller du i aktuell månadslön. Då det belopp som anges här ligger till grund för beräkningar på andra lönearter (t ex sjuklön eller avdrag vid frånvaro) så är det den faktiska månadslönen som ska anges här, alltså om den anställde arbetar deltid är det deltidslönen som ska anges.
- Lön Plus – om semesterhanteringen är aktiverad så anger du både heltidslön och faktisk/deltidslön med startdatum via pennsymbolen. Läs mer om det här.
- Lön Plus – om semesterhanteringen är aktiverad så anger du både heltidslön och faktisk/deltidslön med startdatum via pennsymbolen. Läs mer om det här.
- Timlön (K2) – Om den anställde har timlön anger du vilken Löneart som ska användas (standardlöneart är 010). Till höger om löneartsnumret anger du timlönebeloppet. Vill du att lönen ska bokföras på något annat konto än vad som anges på lönearten anger du även ett Konto.
- Lön Plus – om semesterhanteringen är aktiverad så anger du timlönen tillsammans med startdatum via pennsymbolen. Läs mer om det här.
- Lön Plus – om semesterhanteringen är aktiverad så anger du timlönen tillsammans med startdatum via pennsymbolen. Läs mer om det här.
- Bilförmån (K3) – Om den anställde har bilförmån anger du vilken Löneart som ska användas (standardlöneart är 400). Till höger om löneartsnumret ska du ange det månatliga förmånsvärdet.
- Konstanter för användning i formler på lönearter – Här har vi samlat flera konstanter som kan vara aktuella att använda i formler. Vilka som finns och hur de används kan du läsa om i guiden Konstanter i löneprogrammet.
- Beräkna arbetsgivaravgift – Här ska du markera om arbetsgivaravgifter för den anställde ska beräknas.
- Ingen arbetsgivaravgift – Här ska du markera om arbetsgivaravgifter för den anställde inte ska beräknas. Du ska t ex inte beräkna arbetsgivaravgifter om en anställd inte beräknas komma upp till 1000 kr i lön under ett år.
- Undantag från företagsstöd – Här markerar du om den anställde ska undantas från regionalt företagsstöd. Det kan t.ex. vara om den anställde arbetar på ett fast driftställe som inte är ett stödområde. Markera bara här om du i företagsuppgifterna har ställt in att företaget har rätt till regionalt företagsstöd.
- Växa-stöd – Här kan du som är enskild näringsidkare göra en markering på din första anställda om du har rätt till växa-stöd, vilket innebär en nedsättning av arbetsgivaravgifterna under upp till 24 månader. Här kan du läsa mer om reglerna kring, och hur du arbetar med växa-stödet.
Från 1 januari 2025 gäller ett utökat växa-stöd där stödet kan beviljas för ytterligare en anställd samt att beloppsgränsen för sänkta arbetsgivaravgifter höjs från 25 000 kr till 35 000 kr för personer anställda efter 30 april 2024. Programmet håller reda på beloppsgränsen utifrån angivet anställningsdatum samt denna markering för växa-stöd. - SINK– Om den anställde omfattas av reglerna för särskild inkomstskatt för utomlands bosatta markerar du denna ruta. Programmet kommer då istället för att dra skatt enligt skattetabell att använda den särskilda procentsats som gäller vid SINK, för närvarande 25%. Här kan du läsa mer om SINK.
- A-SINK– Om den anställde omfattas av reglerna för A-SINK markeras denna ruta. Programmet kommer då istället för att dra skatt enligt skattetabell att använda den särskilda procentsats som gäller vid A-SINK, för närvarande 15%. Här kan du läsa mer om A-SINK.
- Verksamhetens art– För anställda som omfattas av A-SINK ska även verksamhetens art anges i arbetsgivardeklarationen på individnivå, och för att få med uppgiften dit skriver du in den i detta fält.
- Löneavtal (Lön Plus) – Här anger du det löneavtal som ska gälla för den anställde. Här kan du läsa mer om Löneavtal.
- Arbetsschema (Lön Plus)– Här anger du det arbetsschema som den anställde ska ha. Här kan du läsa mer om Arbetsschema.
- Hämta timmar från schema vid timlön (Lön Plus) – Här kan du markera om du vill hämta timmar från arbetsschemat när du registrerar lön för anställd med timlön. Timmarna hämtas då från den aktuella löneperiodens kalendarium och schema.
- Tjänsteställe – Här anger du vilket tjänsteställe som gäller för den anställde. Läs mer här om Tjänsteställe.
- Skatteberäkna automatiskt – Den här funktionen är markerad när en anställd läggs upp. Programmet kommer automatiskt att beräkna preliminärskatt på den anställde. Vill du göra en egen skatteberäkning måste den avmarkeras.
- Pensionsutbetalning – Denna funktion används för skatteavdrag på pensioner utbetalda direkt från företaget (ovanligt). Då beräknar programmet skatt utifrån skattekolumn 2.
- Skattetabell – Här anger du vilken av skattetabellerna som ska användas för den anställde. Om den anställde har tillfällig lön eller sidoinkomst behöver du inte ange någon tabell. Om du inte vet vilken skattetabell du ska använda kan du göra en FOS-förfrågan.
- Utbet.intervall – Här anger du intervallet för den anställdes utbetalning av lön vilket påverkar hur skatten ska beräknas. Alternativen är Tillfällig lön, Veckolön, Tvåveckorslön och Månadslön.
Tillfällig lön – Ger en skatt på 30% oavsett övriga inställningar.
Veckolön – Skatteberäkning görs enligt tabell för månadslön men omräknat till veckolön.
Tvåveckorslön – Skatt ska dras enligt tabell för tvåveckorslön.
Månadslön – Skatt dras enligt tabell för månadslön.
- Skatt i procent/Jämkning – Här kan vi du hämta in en jämkning med datumintervall från Skatteverket via FOS-förfrågan. Du kan också själv lägga upp en skatt i procent via det vita bladet om det av någon anledning ska dras i procent i stället för enligt tabell (vanligtvis minst 30% om man inte har jämkningsbesked från Skatteverket). Du måste då också ange ett datumintervall för att det ska slå igenom till löneregistreringen. Symbolen
 indikerar att posten är upplag manuellt. Poster som kommer in via FOS har inte den markeringen.
indikerar att posten är upplag manuellt. Poster som kommer in via FOS har inte den markeringen. - FOS-förfrågan – Hämtar uppgifter om skattetabell eller eventuellt jämkningsbesked direkt från Skatteverket i realtid. Detta görs även automatiskt när man sparar ned anställdakortet första gången.
- Undantag från FOS-förfrågan – Markera här om den anställde exempelvis bara är tillfälligt anställd och därmed inte behöver finnas med i en FOS-förfrågan (tidigare CSR-förfrågan), eller om den anställde ska ha ha skatt i % istället för tabellskatt. Är denna inte ibockad kommer skattetabell och eventuellt jämkningsbeslut att hämtas från Skatteverket automatiskt.
Ackumulerad lön
- Lön – Det här fältet visar den ackumulerade lönen under året. Siffran går inte att ändra här utan påverkas enbart av uppdaterade lönekörningar och angivna ingångsvärden.
- Skatt – Det här fältet visar den ackumulerade skatten under året. Siffran går inte att ändra här utan påverkas enbart av uppdaterade lönekörningar och angivna ingångsvärden.
- Förmåner – Det här fältet visar beloppet för ackumulerade förmåner under året. Siffran går inte att ändra här utan påverkas enbart av uppdaterade lönekörningar och angivna ingångsvärden.
Fast/individuell lön
Om du lagt upp Fasta lönerader eller Individuella löner för dina anställda visas dem på denna flik.
- Fast lön – Om du har en anställd som alltid ska ha t.ex. månadslön, bilförmån och drivmedelsförmån kan det vara smidigt att lägga upp dessa som fasta lönerader. När du sedan ska registrera en lön på den personen kommer de fasta löneraderna att komma upp automatiskt när du väljer den anställde i löneregistreringen. Du behöver därefter bara komplettera med sådant som är speciellt för den aktuella löneperioden, exempelvis sjuklön eller semester.
- Individuell lön – Du kan lägga upp individuella löner i programmet. Individuella löner är ett komplement till lönearterna som finns på Anställdakortets flik Lön och skatt. Där finns individuella löner för månadslön, timlön och bilförmån. Här kan du lägga upp flera individuella löner än de ovanstående. Du ska alltså inte lägga upp månadslön, timlön eller bilförmån här på fliken Fast/individuella lön om du redan har gjort det på Anställdakortet.
Du har möjlighet att lägga till eller ändra fasta lönerader eller individuella löner direkt från anställdakortet. Om du gör detta via anställdakortet kommer det centrala registret för Fasta lönerader och Individuella löner att uppdateras med dessa.
Arbetsgång
- Klicka på Ny för att lägga upp en ny fast lön eller individuell lön.
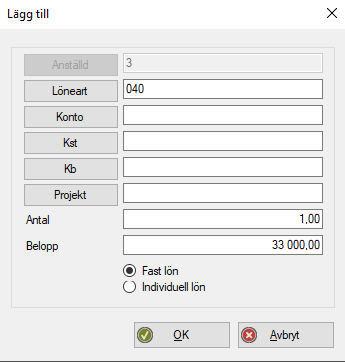
- Eftersom du gör detta från anställdakortet behöver du inte ange den anställdes id. Klicka på knappen Löneart för att välja vilken löneart du vill använda. Du kan också klicka på knapparna för Konto, Kostnadsställe, Kostnadsbärare eller Projekt om du vill ange ett sådant.
Därefter anger du om lönen ska vara en fast lön eller en individuell lön. Bekräfta med OK.
Semester och ackumulatorer
BLA Lön
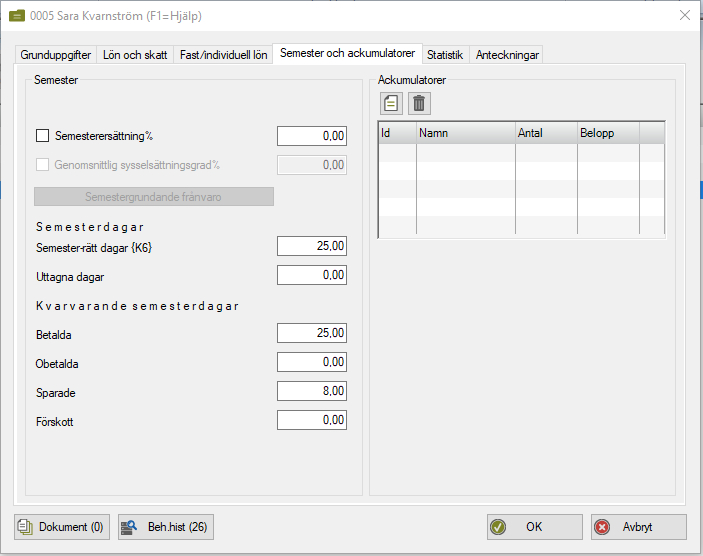
- Semesterersättning % – Här kan du markera och ange med vilken procentsats du vill beräkna en semesterlöneskuld per anställd. Du måste dessutom ha angivit på lönearten att den är semesterlönegrundande. Procentsatsen kan variera mellan de anställda (t ex mellan tjänstemän och arbetare). Fördelen är att du kan använda samma lönearter för alla anställda oavsett vilken semesterlöneskuld som ska beräknas. Procentsatsen på anställdakortet är alltid överordnad lönearten. Beloppet som beräknas kommer att bokföras på det konto som angivits under Arkiv – Företagsuppgifter – Lön – fliken Redovisning eller det konto du har angivit på lönearten.
- Semesterdagar
- Semester-rätt dagar (K6)– Antalet semesterdagar den anställda har rätt till, vanligen minst 25.
- Uttagna dagar– Här summeras antalet uttagna semesterdagar oavsett om det gäller betalda, obetalda, sparade eller förskott. Här behöver du bara själv lägga in något om dagar tagits ut i ett annat lönesystem eller för korrigering. Vid nytt semesterår skriver du in 0 här för att påbörja en ny beräkning.
- Kvarvarande semesterdagar
- Betalda – Anger hur många betalda semesterdagar den anställde har kvar. Räknas automatiskt ned med korrekt inställd löneart.
- Obetalda – Anger hur många obetalda semesterdagar den anställde har kvar. Räknas automatiskt ned med korrekt inställd löneart.
- Sparade– Anger hur många sparade semesterdagar den anställde har kvar. Räknas automatiskt ned med korrekt inställd löneart.
- Förskott – Anger hur många förskottsdagar en anställd har kvar. Räknas automatiskt ned med korrekt inställd löneart.
Här kan du läsa mer om hur du hanterar semester i BLA Lön.
- Ackumulatorer – Här kan du välja vilka ackumulatorer du vill ska kopplas till den anställde. Det är möjligt att koppla upp till fem ackumulatorer till varje anställd. De ackumulerar belopp och/eller antal utifrån registreringar på de lönearter du kopplat ackumulatorerna till.
BLA Lön Plus
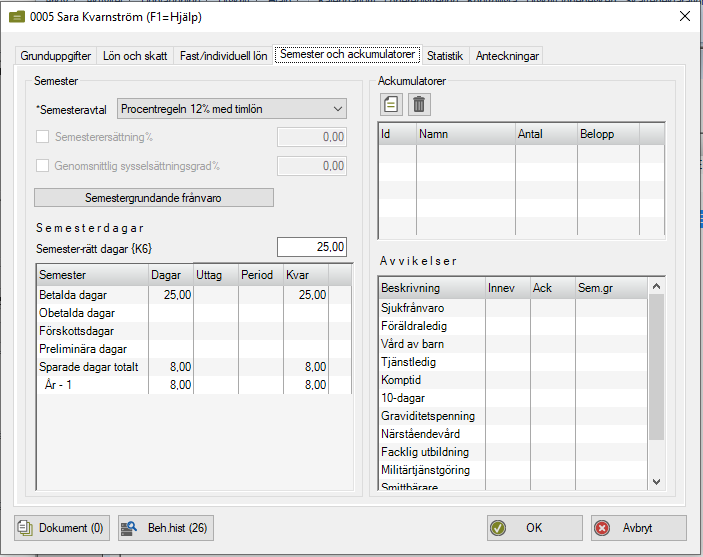
- Semesteravtal – Den här inställningen avgör hur semester ska beräknas för den anställde. Klicka här för att läsa mer om Semesteravtal.
- Genomsnittlig sysselsättningsgrad %– Normalt sett beräknar programmet en genomsnittlig sysselsättningsgrad baserad på det arbetsschema som finns inlagt på den anställde. Ibland kan det dock vara aktuellt att göra avsteg från detta. Ett exempel kan vara om sysselsättningsgraden enligt avtalet ska ändras på grund av deltidssjukskrivning. Schemat behöver då finnas kvar i grunden för att avvikelserna ska beräknas korrekt, men den genomsnittliga sysselsättningsgrad som används vid semesterberäkningen kan behöva ändras. Du sätter en bock i rutan och anger den genomsnittliga sysselsättningsgrad du räknat fram och som ska gälla för hela året. När programmet sedan ska återgå till att beräkna sysselsättningsgraden enligt arbetsschemat på den anställda, exempelvis vid nästa semesterberäkning, tar du bort bocken i rutan igen. Fältet går endast att fylla i om den anställde har semesteravtalet Månadslön med semestertillägg.
- Semestergrundande frånvaro – De flesta frånvarotyper ska nollställas varje semesterår, medan några – föräldraledighet och 10-dagar – istället gäller per barn. Det innebär att du behöver utöka antalet dagar om den anställde får fler barn. Det kan även finnas andra orsaker till att man behöver justera antalet dagar med semestergrundande frånvaro, exempelvis om man börjar arbeta i programmet när vissa dagar redan är uttagna eller om den anställde är ensamstående. Här kan du läsa mer om Semestergrundande frånvaro och hur du vid behov ska ändra antalet dagar i rutorna bakom knappen.
- Semesterdagar
- Semester-rätt dagar (K6)– Antalet semesterdagar den anställda har rätt till, vanligen minst 25. Det antal som anges här är överordnad semesterrätten som finns angiven på semesteravtalet.
| I listan över semesterdagar ser du det antal av respektive typ som finns angivet i ingångsvärdena (Dagar), hur många som är uppdaterade (Uttag), hur många som ligger i pågående lönekörning (Period) samt hur många dagar som finns kvar att ta ut (Kvar). |
- Betalda dagar
- Obetalda dagar
- Förskottsdagar
- Preliminära dagar – Här ser du om det finns några preliminära semesterdagar utbetalda eller inlagt i aktuell lönekörning. Detta är endast aktuellt vid bruten avvikelseperiod som sträcker sig över ett semesterårsskifte och där semester har tagits ut på det nya semesteråret innan semesterårsbytet.
- Sparade dagar totalt – En summering över antalet sparade semesterdagar. Nedanför det totala antalet specificeras hur många sparade dagar som kommer från respektive år.
- Ackumulatorer – Här kan du välja vilka ackumulatorer du vill ska kopplas till den anställde. Det är möjligt att koppla upp till fem ackumulatorer till varje anställd. De ackumulerar belopp och/eller antal beroende på inställningen på ackumulatorn och utifrån registreringar på de lönearter du kopplat ackumulatorerna till.
- Avvikelser – Här visas en summering av alla avvikelser från uppdaterade löner. De avvikelser som nollställs vid nytt semesterår ackumuleras i kolumnen Innev (Innevarande år), medan de som gäller för annat tidsintervall, exempelvis per barn som gäller för föräldraledighet och 10-dagar (tillfällig föräldrapenning vid barns födelse för den andra föräldern), ackumuleras i kolumnen Ack. Hur stort antal dagar som är semestergrundande för varje frånvaroorsak ackumuleras i kolumnen Sem.gr. Här kan du läsa mer om Semestergrundande frånvaro.
Statistik

Bygglösen
Om du ska rapportera in lönegranskningsunderlag till Svenska Byggnadsarbetareförbundet ska du här ange nedanstående information. Här kan du läsa mer i vår guide om Bygglösen.
- Yrkeskod – Anges beroende på vilka arbetsuppgifter den anställde har. Om du inte vet kan du ange kod 000000 Okänd yrkeskod. Här kan du läsa mer om vad LÖSEN skrivit om yrkeskoder på sin supportsida.
- Yrkeskategori – En fyrsiffrig kod som används inom vissa branscher.
- Avtalsenlig månadslön – Anges om den anställde har månadslön. Inga rörliga tillägg ska inkluderas. Ska anges som heltidslönen (även om den anställde jobbar deltid). För en anställd som enbart är timavlönad ska du ange 0 som värde.
- Fördelningstal – Baserar sig på arbetstagarens yrkeskategori och yrkeskompetens enligt det kollektivavtal som gäller. En fullbetald arbetare anges med fördelningstalet 100. Här kan du läsa en enkel förklaring om fördelningstal som LÖSEN har på sin supportsida. Mer info om detta hittar ni i ert kollektivavtal.
Fora
- Undantag från FORA – Här markerar du om den anställde inte ska gå med i filen till FORA
- Kopplad FOK-kod (månadsrapportering from 2024) – Här syns uppmärkningskoden för den anställda. Den är inte möjlig att ändra på anställdakortet, utan de görs på uppmärknings fliken under FORA månadsrapportering. Här kan du läsa mer om FORA månadsrapportering
- Uppmärkningskod årsvis rapportering (tom 2023) – Denna funktion är inte längre aktuell efter att de nya reglerna infördes from årsskiftet 23/24. Behöver man dock rätta en tidigare rapportering retroaktivt så finns funktionen kvar. Du kan läsa mer om det här.
Collectum
- Status – Här kan du ange om den anställde är:
- Ej anmäld – Gäller t ex nyanställda. Om du inte rapporterat löner till Collectum via BLA Lön tidigare kommer alla anställda vara markerade som ej anmälda.
- Avanmäld – Tas inte med i redovisningen. Gäller anställda som slutat eller fyllt 65 år.
- Anmäld – Tas med i redovisningen även om de inte fått någon lön utbetald den månaden.
- Tjänstledig – Tas inte med i redovisningen.
| Anställda som är markerade som avanmälda eller tjänstlediga kommer inte att tas med i lönerapporteringen till Collectum! |
- Kst – Det kostnadsställe (faktureringsadress) som arbetsgivaren har hos Collectum. Anges som en tresiffrig kod. Behöver bara anges om det avviker för det som gäller för övriga anställda. Anges normalt bara vid själva lönerapporteringen.
- Avtal produkt – Talar om vilken tjänst arbetsgivaren tecknat hos Collectum. Anges som en tresiffrig kod. Behöver bara anges om det avviker för det som gäller för övriga anställda. Anges normalt bara vid själva lönerapporteringen.
- Undantag från ITP1 – Här markerar du om tjänstemannen inte ska tas med i löneunderlaget. Gäller t ex om den anställde är VD i företaget.
SCB/Svenskt näringsliv
Om du ska rapportera lönestatistik till SCB eller Svenskt näringsliv behöver du göra inställningar på de anställda här.
- Löneform – Form av fast lön (månads- vecko- eller timlön)
- Fast lön – om fast lön används anges lönen här (inklusive fasta lönetillägg). Månads- och veckolön anges i hela kronor, timlön med två decimaler.
- Yrkeskod – enligt SCB eller Svenskt Näringsliv
- Personalkategori –
- Arbetstidsart– Välj mellan Dagarbete eller olika former av skift.
De vanligaste formerna är namngivna enligt standardanvisningarna. Om ni har avtal med avvikande benämningar väljer ni utifrån det nummer som anges i de anvisningar ni har fått. - Jobbstatus – Välj jobbstatus i listan
- SCB CFAR – kod vid inlämning till SCB.
- Ange om kod avviker från standard: När du tar ut rapporten till Svenskt Näringsliv anger du förbundsnummer, avtalskod och arbetsplatsnummer för hela företaget. Om dessa uppgifter avviker för aktuell anställd anger du det här. Detsamma gäller avvikande Län- och kommunkod för anställd inom Sveriges Byggindustrier.
- Undantag från SCB/SN– Här markerar du om du om du vill undanta den anställde från denna rapportering, t ex för praktikanter, utlandsanställda, personer med skyddade personuppgifter, ägare m fl. Personer under 18 eller över 67 år undantas automatiskt.
Här kan du läsa mer om rapporteringen till SCB och Svenskt Näringsliv.
Anteckningar
Här kan du göra egna noteringar om den anställde. Det kan t ex vara en notering att extra skatt ska dras eller vilka utbildningar den anställde har deltagit i. Du ser också information om du har bytt anställnings-id på denna person. Det du skriver in här kan du även visa i löneregistreringen. Omvänt gäller också att det du registrerar i anteckningar när du registrerar lönen kommer att synas här. För att se gjorda anteckningar på en anställd vid löneregistreringen måste du göra en inställning under knappen Mer – Inställningar – Anteckningar anställd.
Dokument
Om du vill koppla något dokument till den anställde, exempelvis ett anställningsavtal gör du det via knappen Dokument.
Behandlingshistorik
För varje anställd lagras en behandlingshistorik. Denna är användbar om du vill se eller spåra ändringar som gjorts på den aktuella personen. Du når denna genom att under Uppläggning – Anställda redigera en anställd och sedan trycka på knappen Beh.hist (x). I historiken lagras information om t ex vad ändringen omfattade, när den gjorts och av vem den gjordes.

